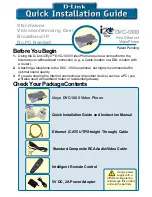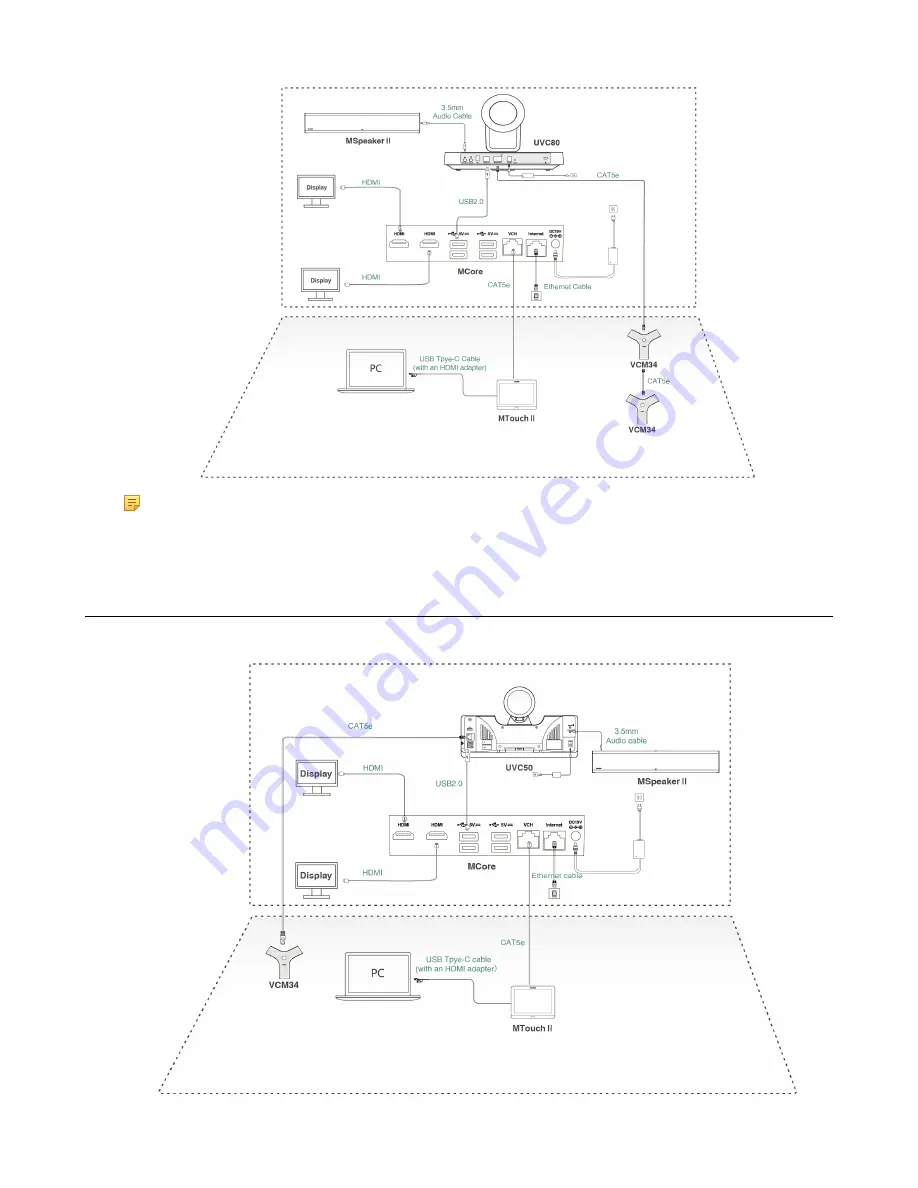
| Deployment and Connection |
16
Note:
For more information about the installation and deployment of accessories (for example,
the installation of MCore or UVC80 camera), refer to the Quick Start Guide of the corresponding
accessory.
MVC500
Ⅱ
The following is the deployment and connection of MVC500
Ⅱ.
Содержание MVC Series
Страница 1: ......