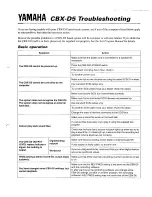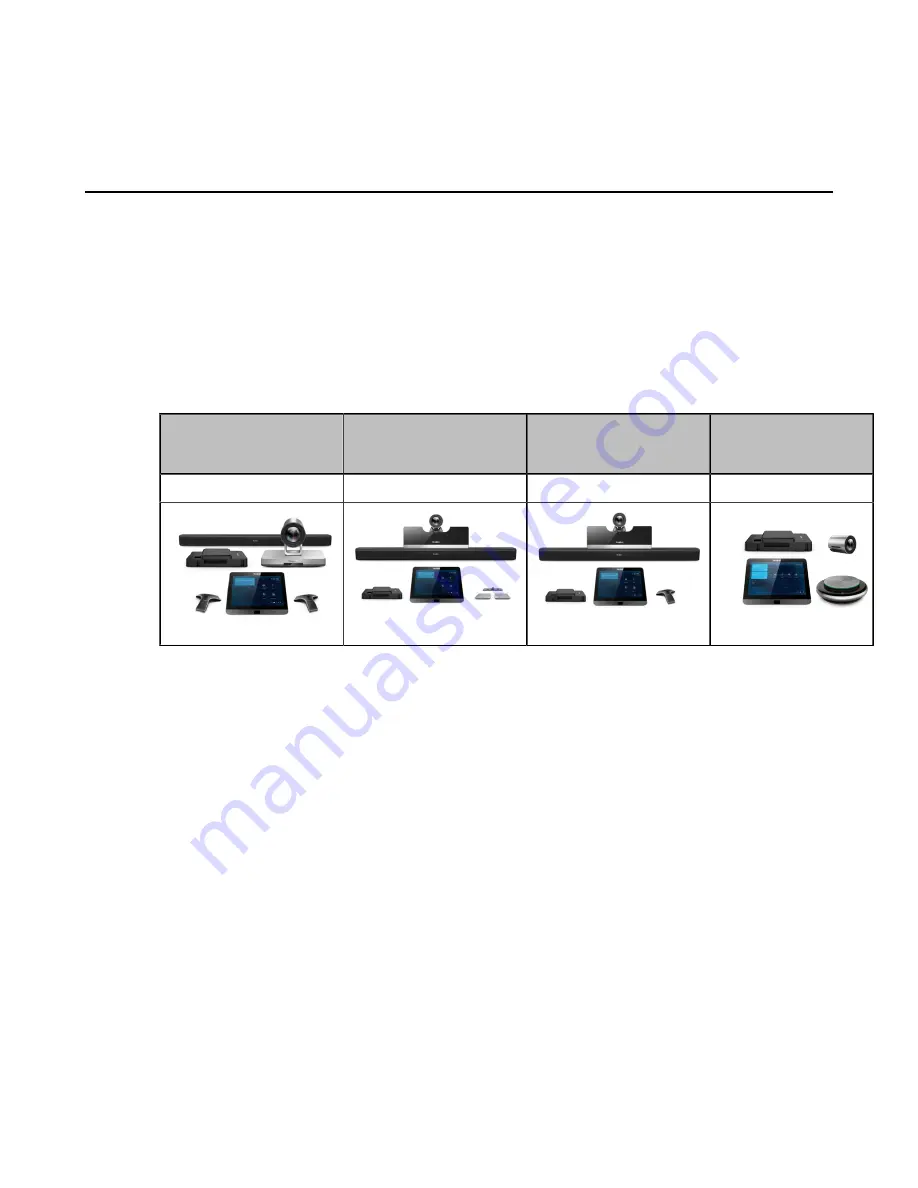
| Deployment and Connection |
16
For more information about the installation and deployment of accessories (for example, the installation of
mini-PC package or UVC30 Room camera), refer to the Quick Start Guide of the corresponding accessory.
Recommended Deployment Solution
•
Deployment Solutions of Different Meeting Rooms
•
Recommendations of Camera Installation
•
Recommendations of MSpeaker Installation
•
Recommendations of Mini-PC Installation
•
Deployment Solutions of Different Meeting Rooms
Yealink MVC800/MVC500/MVC300 system supports different camera devices (UVC80/UVC50/UVC30 Room) and
audio devices (VCM34/MSpeaker/CPW90/CP900) according to the conference requirements. Deployment solutions
for different camera devices and audio input devices are as follows:
Medium-to-large room
(11-18 People)
Small meeting room
(5-7 People)
Small meeting room
(5-7 People)
Focus and small
room(2-7 People)
MVC800
MVC500-Wireless
MVC500-Wired
MVC300
For Focus and small room
Содержание MVC Series: MVC800
Страница 1: ......