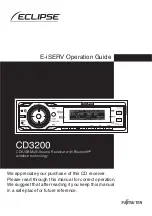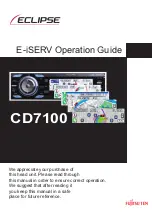| Troubleshooting |
36
2.
Enter the administrator password (default: sfb) to access the
Setup
screen.
3.
In the
User Account
page, select
Skype for Business (default) and Microsoft Teams
or
Skype for Business
and Microsoft Teams (default)
from the
Supported meeting mode
field.
4.
Tap
Save and Exit
.
The configuration takes effect after the system restarts.
There Is No Content Displayed on the Second Display
Do one of the following:
• Ensure both displays are properly connected to the HDMI ports on the back of the mini-PC.
• Ensure the
Dual Monitor
mode is enabled on the
Features
settings page.
• Restart the device if necessary.
Related tasks
Why Can not Click Finish After Completing the Setup Wizard?
Ensure that the MShare is connected to your mini-PC.
Any Anti-virus Software Needed to Be Installed on the Mini-PC?
Microsoft itself has Windows Defender, a legitimate antivirus protection plan already built into Windows 10. But not
all antivirus software is the same, and you can choose antivirus software based on its ability to defend against threats.
Restarting the Device
After you restart the device, it will automatically launch the Teams Room Systems app and sign in the account.
Содержание MVC Series: MVC800
Страница 1: ......