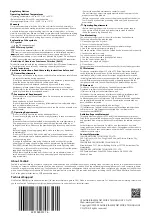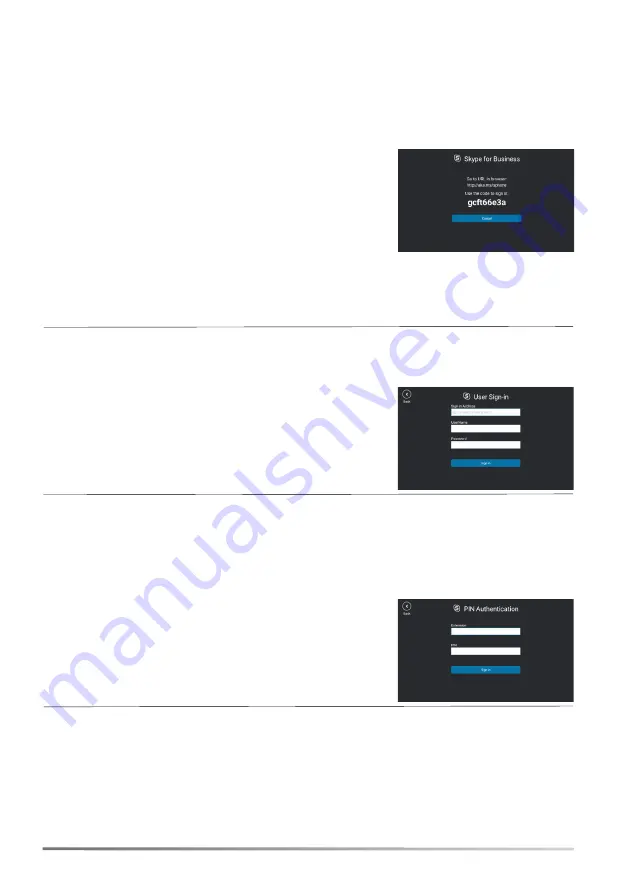
5
Web Sign-in (Recommended method)
You can sign in to your Skype for Business Online account using a web browser. Contact your system
administrator to get your login credentials.
To sign in to Skype for Business using web sign-in method:
1. Tap
Sign in
.
2. Select
Web Sign-in
.
A web address and paring code are displayed.
3. Enter the web address into the web browser on your computer.
4. Enter the pairing code generated on the phone into the web
browser and select
Next
.
5. Follow the on-screen prompts.
A confirmation message is displayed when the phone successfully
signs in to Skype for Business.
User Sign-in
You can sign in to your Skype for Business account using your login credentials, which includes your
address, username, and password. Contact your system administrator to get your login credentials.
To sign in using your skype for business user credentials:
1. Tap
Sign in
.
2. Select
User Sign-in
.
3. Enter your Skype for Business account user credentials
and select
Sign in
.
PIN Authentication
You can sign in to your Skype for Business account using your PIN Authentication credentials.
Contact your system administrator to get your login credentials.
Before you begin
Your system administrator should configure network environment in advance for PIN Authentication
method. If not, your phone may not display this sign-in method. For more information contact the
system administrator.
To sign in using your Skype for Business PIN authentication:
1. Tap
Sign in
.
2. Select
PIN Authentication
.
3. Enter your PIN authentication credentials and select
Sign in
.
Sign in via PC
When your phone is connected to your computer and paired using Better Together over Ethernet
(BToE), you can sign in to the phone using the Skype for Business client on your computer.
To sign in to Skype for Business on your computer using BToE:
1. Tap
Sign in
.
2. Select
Sign in via PC
.
3. In the Skype for Business client on your computer, enter your login credentials, and click
Sign in
.
Signing in to Skype for Business