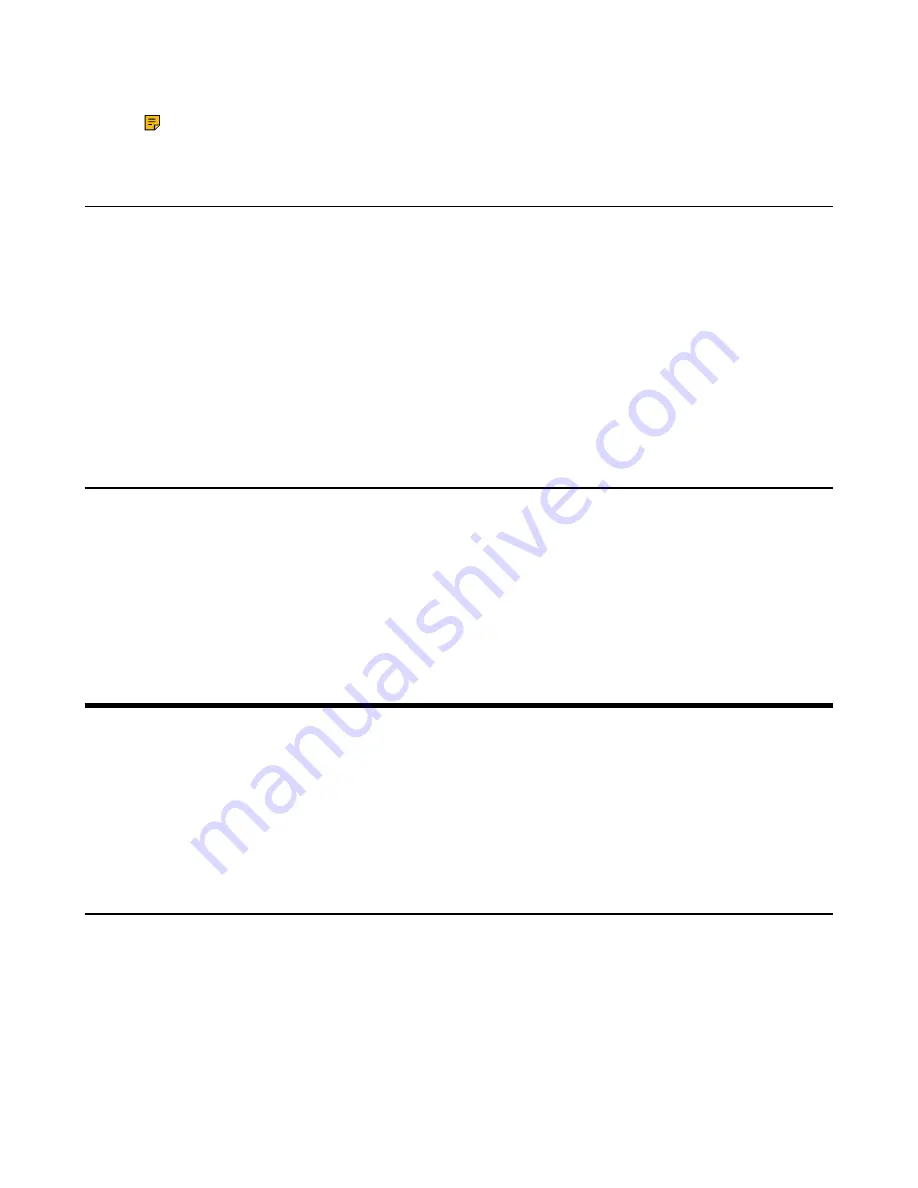
| Teams Device Settings |
22
2.
Turn on
Voice Tracking
in
Framing Mode
field.
Note:
When you turn on voice-tracking, auto-framing will turn on automatically.
Adjusting Hangup Mode and Camera Pan Direction
Procedure
1.
Go to
More
>
Settings
>
Device Settings
>
Others
.
2.
Turn on
Hangup Mode
.
The picture took by the camera is upside down. This mode is applicable when you install the camera
upside down.
3.
Select the desired value from the
Camera Pan Direction
field.
If you select
Reversed
, the camera pan direction will be reversed when pressing the left and right
navigation keys on the remote control.
Resetting the Camera
You can reset the camera to factory defaults.
Procedure
1.
Go to
More
>
Settings
>
Device Settings
>
Others
.
2.
Select
Reset Camera
.
3.
Select
OK
to reset the camera.
Teams Device Settings
•
•
•
•
•
•
Changing the Backlight Time
The backlight brightness automatically changes after the device has been idle for a specified time.
About this task
You can change the backlight time in the following settings:
Backlight Time
: The delay time to change the brightness of the LCD screen when the device is inactive.
Backlight time includes the following settings:
•
15s
,
30s
,
1min
,
2min
,
5min
,
10min
,
30min
,
45min
or
1h
: Backlight is turned off when the device is
inactive after the designated time.























