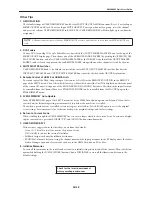DM2000V2 Quick Start Guide
18/28
FADER GROUPS
Fader Groups are useful for controlling many faders by just moving one fader. There are 8 Fader Groups available for
input channels and 4 Fader Groups for output channels.
Here is how to link faders together in a Group:
Now, when one fader in the Group is moved, all the others move by the same amount. If one fader in the Group needs to
be moved without the others, then hold that channel’s [SEL] button while pushing the fader (but not while the GROUP
page is displayed, or that channel will be removed from the Group).
MUTE GROUPS
Mute Groups are useful for turning On/Off many channels by just pressing one button. There are 8 Mute Groups avail-
able for input channels and 4 Mute Groups for output channels. To assign channels to a Mute Group, follow the same 3
steps as made for a Fader Group, but while viewing the MUTE GROUP pages (Groups I to P are for Inputs, Groups U to
X are for Outputs).
Once a Mute Group is made, when the ON button for one channel is pressed, all the other channels in the same Group are
also turned On/Off.
NOTE:
Channels cannot be in more than one Fader Group at the same time.
1.
Access the [GROUP] displays
on the LCD.
2.
Choose a Group (A to H for
inputs, Q to T for outputs)
using the Cursor buttons (bot-
tom right of the console).
3.
Press the [SEL] buttons for the
required channels to include
them in the Group.
1
3
2