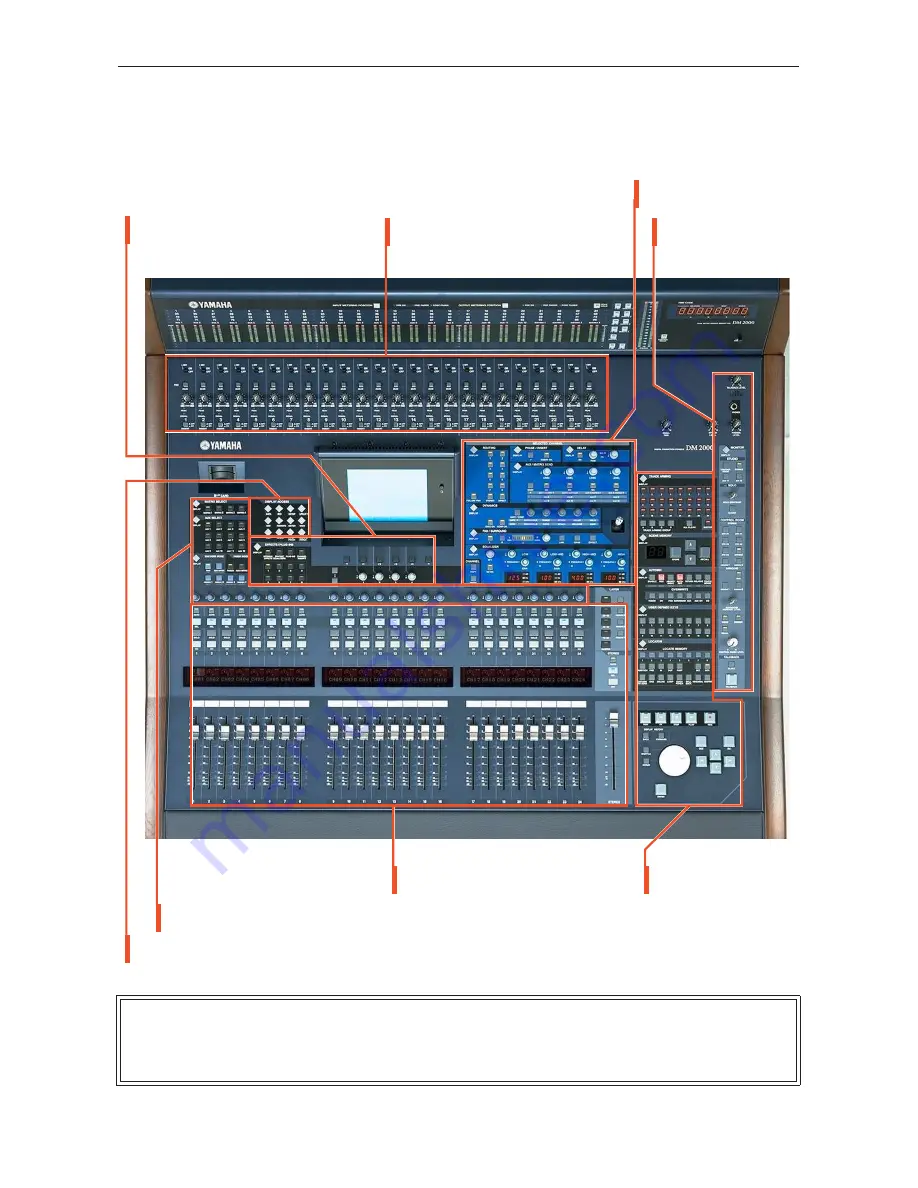
DM2000V2 Quick Start Guide
4/28
Understanding the Front Panel
All the controls are on the front panel, laid out in logical areas:
The SELECTED CHANNEL area is a fundamental concept to understand. It shows all the important functions for one
channel at a time. Only one channel can be selected at any time. To select a channel (and see its settings in the
SELECTED CHANNEL area), just press the [SEL] button. Then press the [SEL] button for another channel when you
are ready to move on.
Analog input gain, pad, insert
and +48V
MONITOR controls
Machine Control and
Display control buttons
SELECTED CHANNEL area
Faders, Name display, [ON], [SOLO],
[SEL] buttons for the channels
AUX SEND and PAN controls
EFFECTS controls
DISPLAY ACCESS buttons (grey diamond shapes)



















