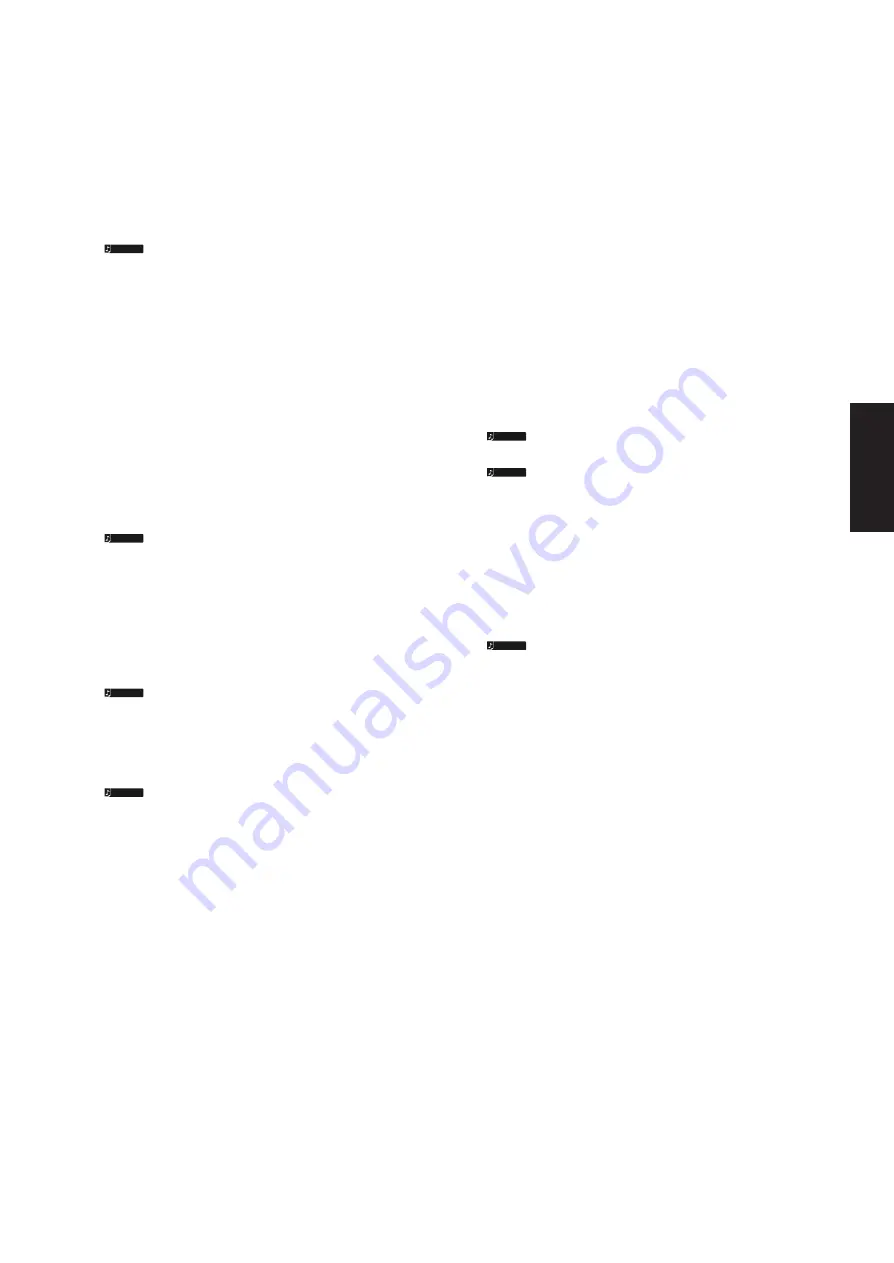
Accessory CD-ROM for Windows – Installationshandbuch
5
Installieren des Treibers unter Windows 2000
1
Starten Sie den Computer, und melden Sie sich mit dem
Zugang „Administrator“ bei Windows 2000 an.
2
Klicken Sie auf [Start]
→
[Einstellungen]
→
[Systemsteuerung]
→
[System]
→
[Hardware]
→
[Treibersignierung]
→
[Dateisignaturverifizierung],
wählen Sie die Option „Ignorieren–Alle Dateien
installieren, unabhängig von der Dateisignatur“ aus,
und klicken Sie auf [OK].
Stellen Sie nach Beendigung der Treiberinstallation ggf. de
ursprüngliche Einstellung wieder her.
3
Legen Sie die mitgelieferte CD-ROM in das CD-ROM-
Laufwerk ein.
Daraufhin erscheint automatisch das Startfenster.
4
Vergewissern Sie sich zunächst, dass das Instrument
ausgeschaltet ist, und verwenden Sie dann ein USB-Kabel,
um die USB-Schnittstelle des Computers mit der Buchse USB
TO HOST am Instrument zu verbinden. Wenn das Instrument
eingeschaltet wird, wird auf dem Computer automatisch der
„Assistent für das Suchen neuer Hardware“ angezeigt. Klicken
Sie auf [Weiter].
(Bei einigen Computern kann es eine Weile dauern, bis das
Assistentenfenster erscheint.)
Wenn das Assistentenfenster nicht automatisch erscheint,
lesen Sie weiter bei „Fehlerbehebung“.
Lesen Sie zum Anschließen des Instruments am Computer
die Bedienungsanleitung des Instruments.
5
Markieren Sie die Option „Nach einem passenden Treiber
für das Gerät suchen (empfohlen)“ und klicken Sie dann
auf [Weiter].
6
Aktivieren Sie das Kästchen neben „CD-ROM-
Laufwerk“ und deaktivieren Sie alle anderen Kästchen.
Klicken Sie auf [Weiter].
Während der Suche nach dem Treiber fordert das System
Sie möglicherweise auf, eine Windows-CD-ROM
einzulegen. Geben Sie das Verzeichnis „USBdrv2k_“ auf
dem CD-ROM-Laufwerk an (also beispielsweise
„D:\USBdrv2k_\“), und setzen Sie die Installation fort.
7
Klicken Sie auf [Weiter].
Falls im Assistentenfenster die Meldung „The software you
are about to install does not contain a Microsoft digital
signature“ (Die Software, die Sie zu installieren versuchen,
enthält keine digitale Microsoft-Signatur) erscheint, klicken
Sie auf [Yes] (Ja).
8
Sobald die Installation erfolgreich beendet wurde, erscheint das
Fenster „Fertig stellen des Assistenten“. Klicken Sie auf [Fertig
stellen].
(Bei einigen Computern kann es eine Weile dauern, bis das
Assistentenfenster erscheint.)
9
Starten Sie den Computer neu.
Die Installation des USB-MIDI-Treibers ist abgeschlossen.
Installieren des Treibers unter Windows Vista
1
Starten Sie den Computer, und melden Sie sich mit dem
Zugang „Administrator“ bei Windows Vista an.
2
Legen Sie die mitgelieferte CD-ROM in das CD-ROM-
Laufwerk ein.
Daraufhin erscheint das AutoPlay-Fenster.
3
Klicken Sie auf [Run Start.exe].
Daraufhin erscheint automatisch das Startfenster.
4
Vergewissern Sie sich zunächst, dass das Instrument
ausgeschaltet ist, und verwenden Sie dann ein USB-
Kabel, um die USB-Schnittstelle des Computers mit der
Buchse USB TO HOST am Instrument zu verbinden.
Wenn das Instrument eingeschaltet wird, wird auf dem
Computer automatisch das Fenster „Assistent für das
Suchen neuer Hardware“ angezeigt. Klicken Sie auf
„Treibersoftware finden und installieren (empfohlen)“.
Wenn das Fenster nicht automatisch erscheint, lesen Sie im
Kapitel „Fehlerbehebung“ nach. (Bei einigen Computern kann
es eine Weile dauern, bis das Fenster angezeigt wird.)
Lesen Sie zum Anschließen des Instruments am Computer
die Bedienungsanleitung des Instruments.
Wenn das Fenster „Benutzerkontensteuerung“ erscheint,
klicken Sie auf [Fortfahren].
5
Wenn eine Meldung erscheint, mit der Sie Windows
erlauben können, online nach Treibersoftware zu
suchen, klicken Sie auf „Nicht online suchen“.
6
Wenn eine Meldung erscheint, die Sie auffordert, die mit
Ihrem Gerät mitgelieferte CD einzulegen, klicken Sie auf
[Weiter].
Das System beginnt mit der Installation.
Wenn das Fenster „Windows-Sicherheit“ erscheint,
bestätigen Sie, dass diese Software durch die Yamaha
Corporation autorisiert wurde, und klicken Sie dann auf
[Installieren].
7
Nach Beendigung der Installation wird die Meldung
„Die Software für dieses Gerät wurde erfolgreich
installiert“ angezeigt. Klicken Sie dann auf [Schließen].
(Bei einigen Computern kann es eine Weile dauern, bis das
Fenster angezeigt wird.)
Die Installation des USB-MIDI-Treibers ist abgeschlossen.
HINWEIS
HINWEIS
HINWEIS
HINWEIS
HINWEIS
HINWEIS
HINWEIS
Deutsch
11
Содержание 501
Страница 30: ...MEMO English ...
Страница 31: ...MEMO ...












































