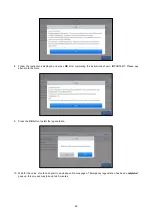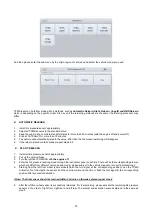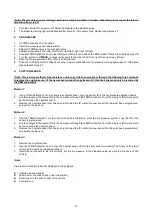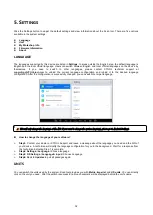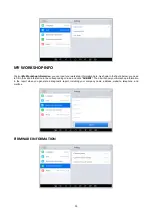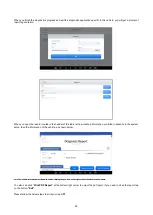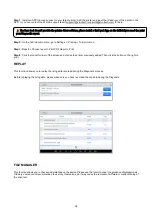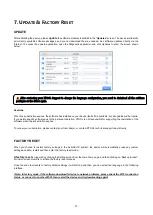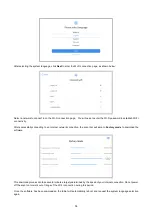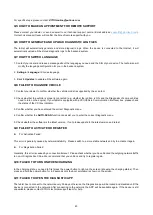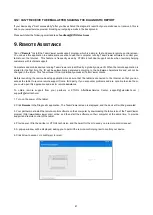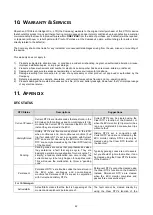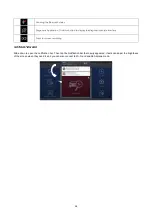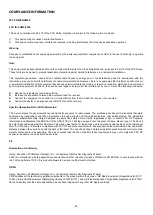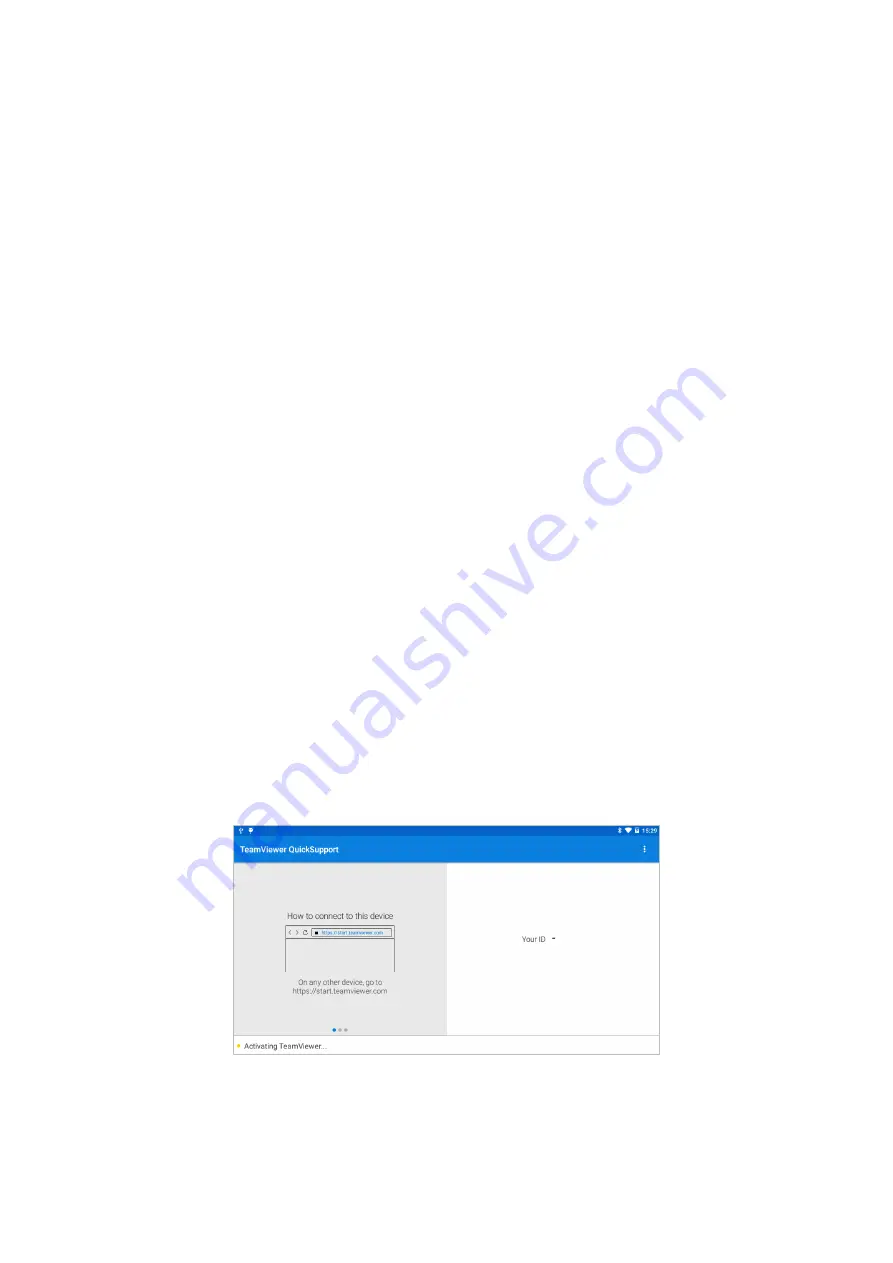
41
Q12: C
AN’T RECEIVE THE EMAIL AFTER SHARING THE DIAGNOSTIC REPORT
If your device says "Sent successfully" after you have shared the diagnostic report but your email does not receive it, this is
due to your email service provider blocking our outgoing emails in the background.
Please whitelist the following email address:
9.
R
EMOTE
A
SSISTANCE
Tap on "
Remote
" to start the TeamViewer quick support program, which is a simple, fast, and secure remote-control screen.
You can use this application to enable someone else to use their computer running TeamViewer software to control your
tablet over the Internet. This feature is frequently used by XTOOL's technical support centre when remotely helping
customers with technical support.
Computers and mobile devices running TeamViewer are identified by a globally unique ID. When the remote application is
started for the first time, the ID will be automatically generated according to the hardware characteristics and will not be
changed in the future. This TeamViewer ID can individually access all TeamViewer clients.
Before launching the remote desktop application, make sure that the tablet is connected to the Internet so that you can
access the tablet to receive remote support from a third party. If you encounter problems and are not able to solve them,
you could open this application and ask for remote assistance.
To obtain remote support from your partners or XTOOL AfterSalesService Center: [email protected] |
[email protected]
1. Turn on the power of the tablet.
2. Click
Remote
in the Diagnostic application. The TeamViewer screen is displayed, and the device ID will be generated.
3. Your partner must install the remote-control software on their computer by downloading the full version of the TeamViewer
program (http://www.teamviewer.com) online, and then start the software on their computer at the same time, to provide
support and remote control of the tablet.
4. Provide your ID to the partner or XTOOL technician, and then wait for them to send you a remote-control request.
5. A pop-up window will be displayed, asking you to permit the remote-control program to control your device.
6. Click Allow to accept, or click Reject to reject.