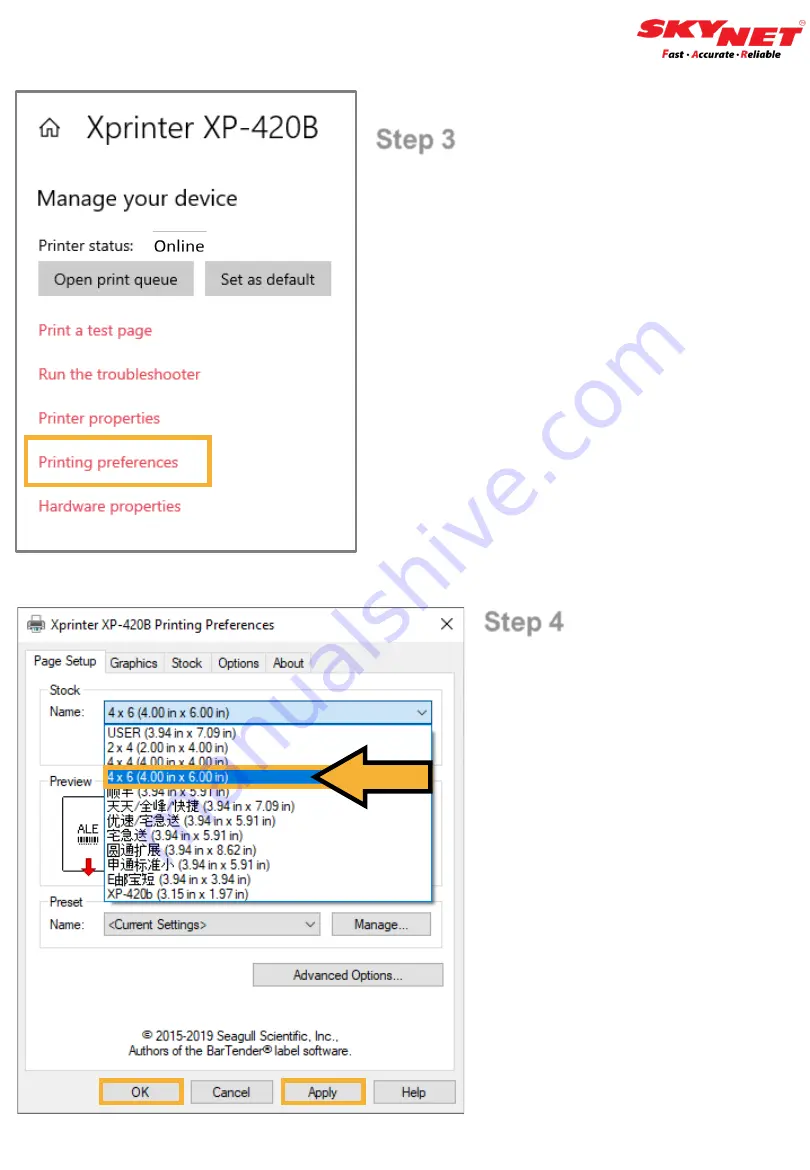
Step 3
Go to
Printing Preferences
to set
the paper size for Xprinter XP-
420B.
17
In the
Page Setup
, choose
the paper size which is
4 x 6 (4.00in x 6.00in) for
A6 size.
After that, click on the
Apply
button. Then, click
on the
OK
button.
F) Size setting
Step 4
(1)
(2)