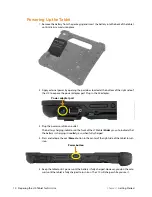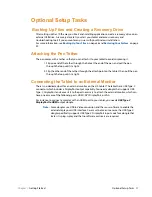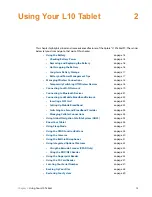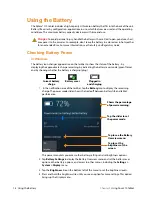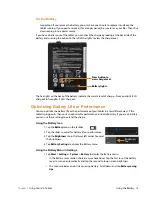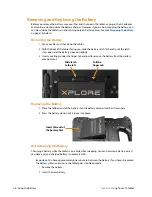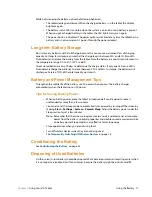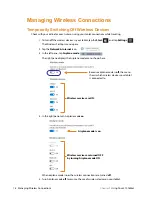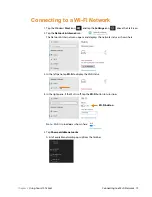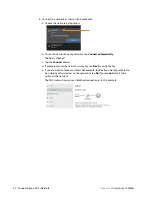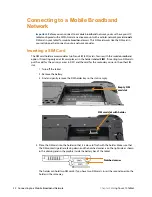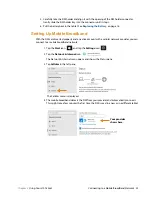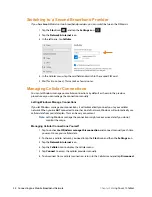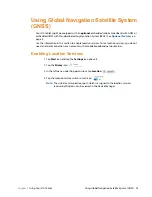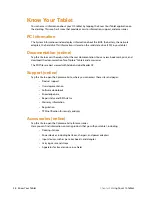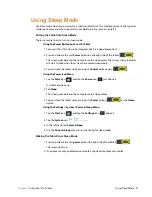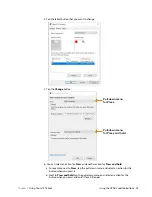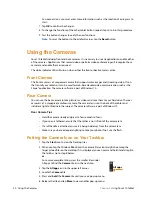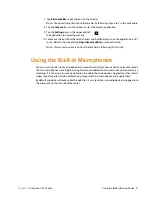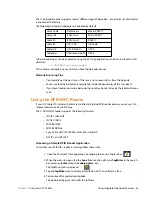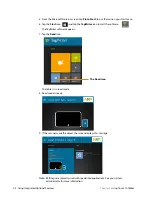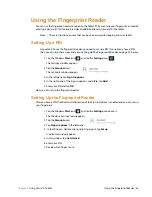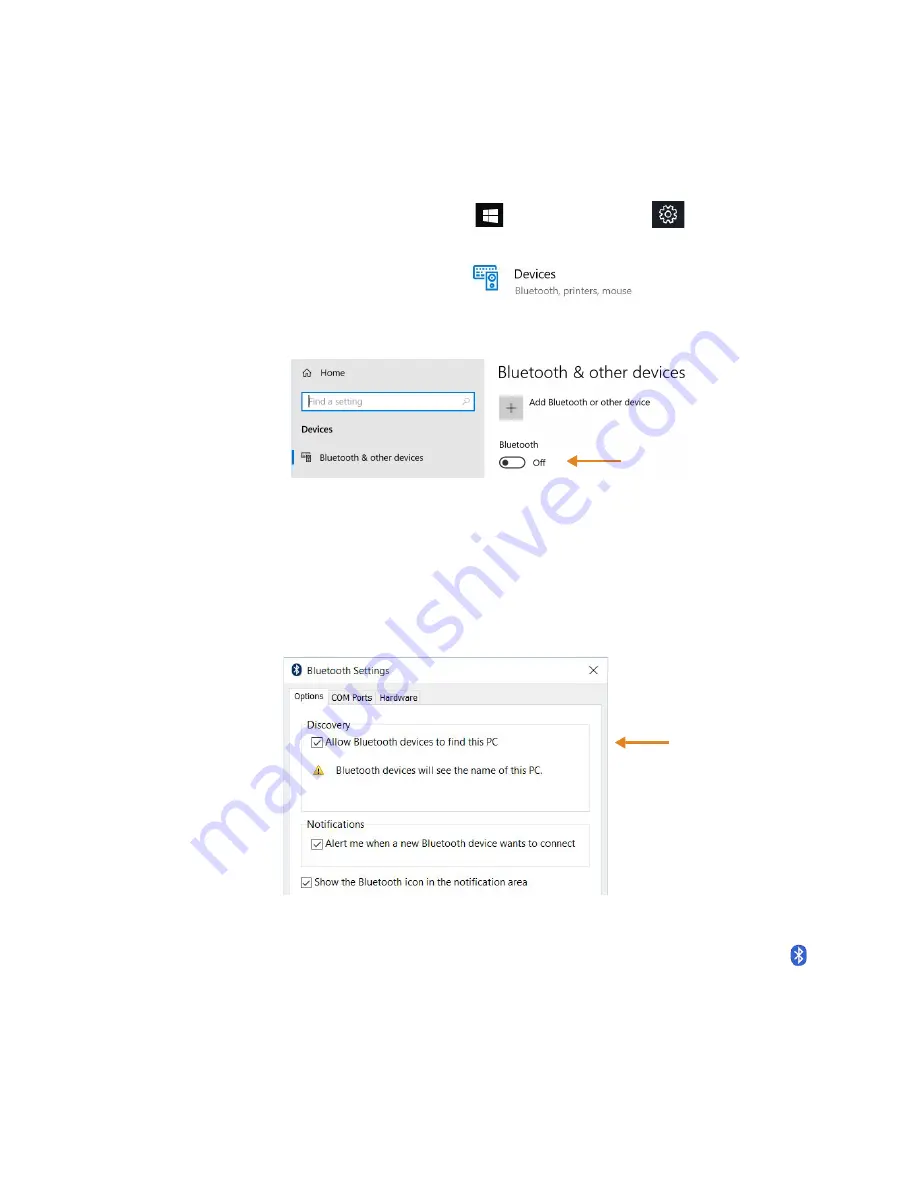
Chapter 2
Using Your L10 Tablet
Connecting to Bluetooth Devices 21
Connecting to Bluetooth Devices
You can use Bluetooth® technology to connect to accessory devices or other computers. These
devices can communicate with each other when they are in range.
1. Tap the Windows
Start
button,
, and the
Settings
icon,
, above it.
The Settings menu appears.
2. Tap the
Devices
icon.
The Devices menu appears.
3. Tap
Bluetooth
in the left pane.
The right pane displays a slider button and nearby Bluetooth devices.
4. Tap the Bluetooth slider button to turn it
On
.
5. As your tablet discovers the Bluetooth devices that are turned on, you can tap them and
tap
Pair
to begin the pairing process.
6. To make sure that your tablet is visible to other devices, find the Related Settings section.
a. To find it, you need to scroll down or look on the right side of the screen.
b. Under the
Related Settings
section, tap
More Bluetooth options
.
The Bluetooth Setting form appears.
7. Tap to check the box called
Allow Bluetooth devices to find this PC
. You might want to
check the other boxes as well.
The last check box puts the Bluetooth icon in the notification area of the taskbar.
8. Tap
OK
to close this form.
T
IP
:
Keep the Bluetooth icon in the taskbar notification area. Tap this icon to see a pop-up
menu and you can quickly access the
Bluetooth and other devices
menu by tapping
Open Settings
.
Tap this button.
Tap to check this box.
Содержание iX101L1
Страница 1: ...L10 Platform for the XSLATE and XPAD Tablets Models iX101L1 and iX10101L2 User Guide...
Страница 6: ...vi Table of Contents...
Страница 46: ...40 Restoring Your System Chapter 2 Using Your L10 Tablet...
Страница 50: ...44 Traveling with Your L10 Tablet PC Chapter 3 Caring for the L10 Tablet...
Страница 60: ...54 Frequently Asked Questions Chapter 4 Troubleshooting and FAQs...
Страница 66: ...60 Index...