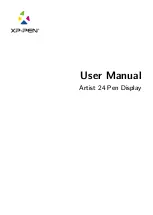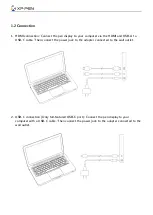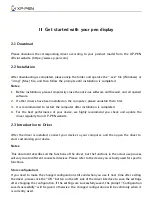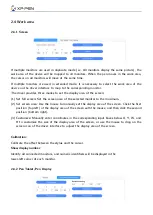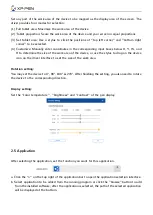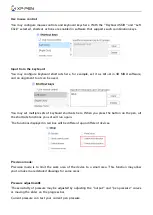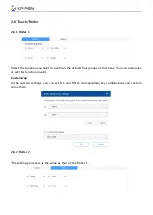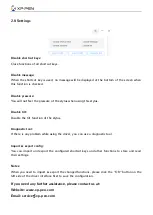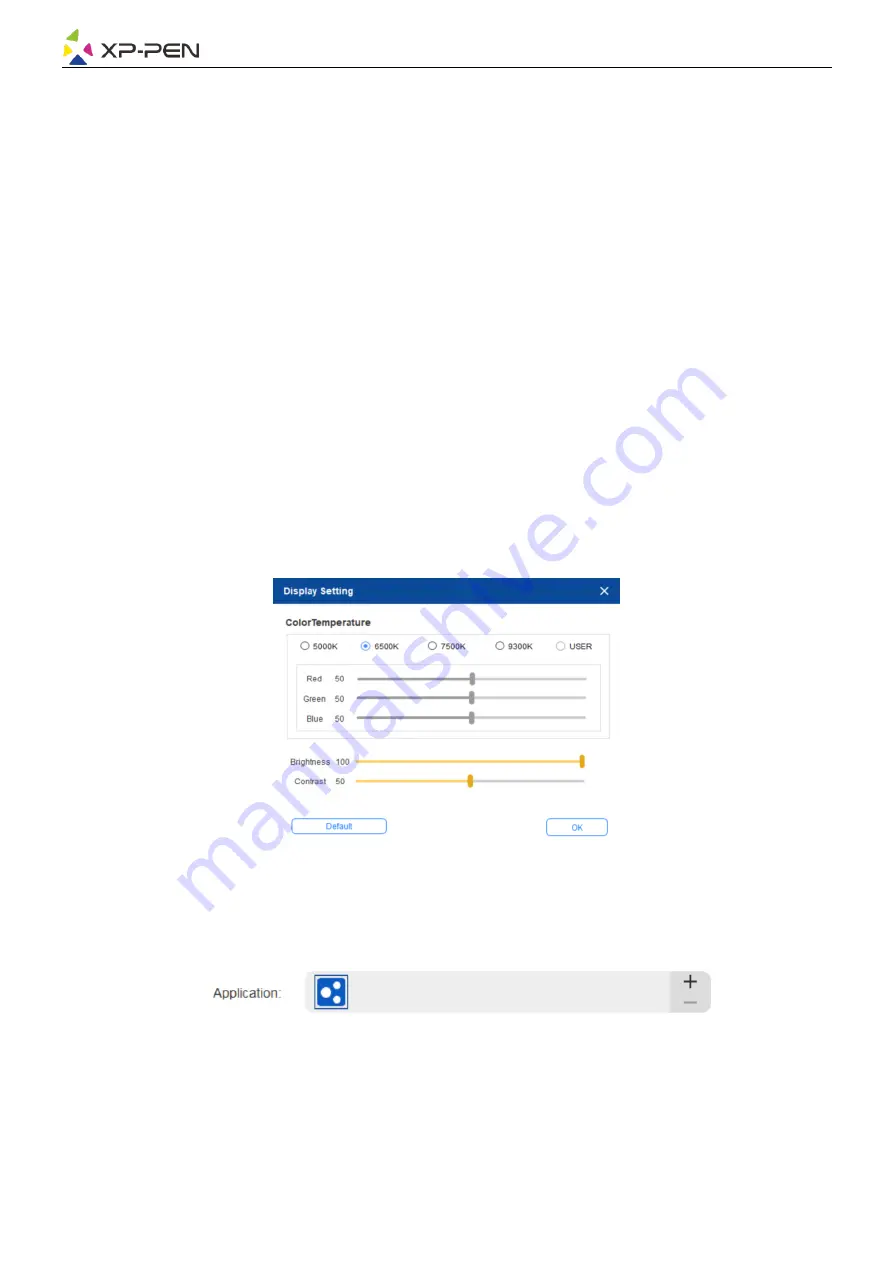
Set any part of the work area of the device to be mapped as the display area of the screen. The
driver provides four modes for selection:
(1) Full tablet area: Maximize the work area of the device.
(2) Tablet proportion: Scale the work area of the device and your screen in equal proportions.
(3) Set tablet area: Use a stylus to click the positions of "top left corner" and "bottom right
corner" to be selected.
(4) Customize: Manually enter coordinates in the corresponding input boxes below X, Y, W, and
H to determine the size of the work area of the device, or use the stylus to drag on the device
icon on the driver interface to set the size of the work area.
Rotation setting:
You may set the device to 0°, 90°, 180° & 270°. After finishing the setting, you also need to rotate
the device to the corresponding direction.
Display setting:
Set the "color temperature ", "brightness" and "contrast" of the pen display.
2.5 Application
After selecting the application, set the function you want for this application.
a. Click the "+" on the top right of the application bar to open the application selection interface.
b. Select application to be added from the running program or click the "browse" button to add
from the installed software; after the application is selected, the path of the selected application
will be displayed at the bottom.
Содержание Artist 24
Страница 1: ...User Manual Artist 24 Pen Display...