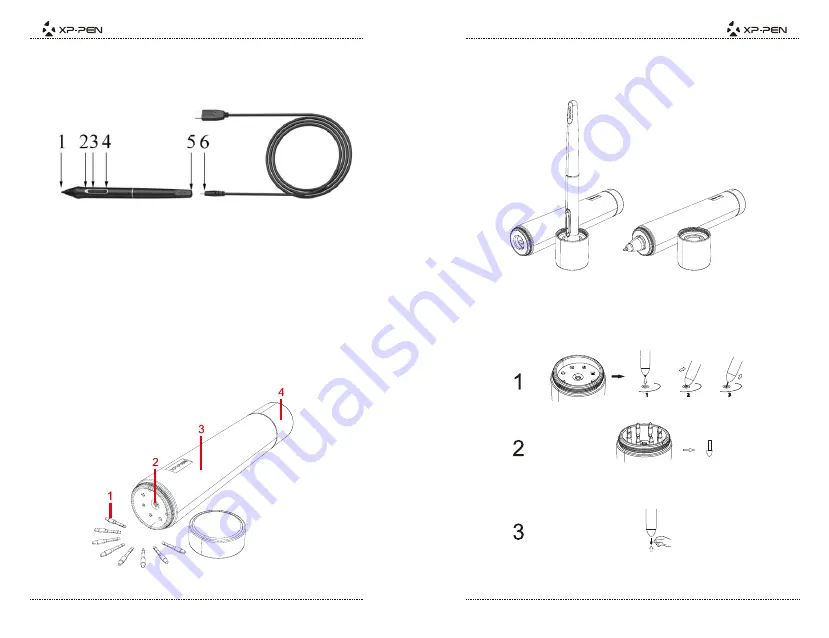
PAGE3
PAGE4
{ II.Стилус и аксессуары
}
Описание
Картинка
2-1:
Стилус
Функцию боковых кнопок стилуса можно настроить под себя.
Примечания:
Пенал
,
Подставка для стилуса
,
Наконечник
,
Инструмент для смены наконечников
Картинка
2-2:
Пенал
,
Подставка для стилуса
,
Наконечник
,
Инструмент для смены наконечников
Картинка
2-3:
Подставка стилуса
(1)
.
Для замены наконечников пера используйте специальное отверстие в нижней части
подставки.
(2).
Возьмите новый наконечник.
(3).
Вставьте новый наконечник в основание стилуса.
Замена наконечника
Картинка
2-4:
Замена наконечника
a. Красный: батарея на исходе
b. Зеленый: батарея заряжается
(3). Боковая кнопка 2
c. Отключен: батарея полностью заряжена
(1). Наконечник
(4). Боковая кнопка 1
(5). Зарядный порт
(6). USB кабель для зарядки стилуса
(2). Индикатор
(1). Наконечник
(2). Инструмент для смены наконечников
(3). Пенал
(4). Подставка для стилуса






























