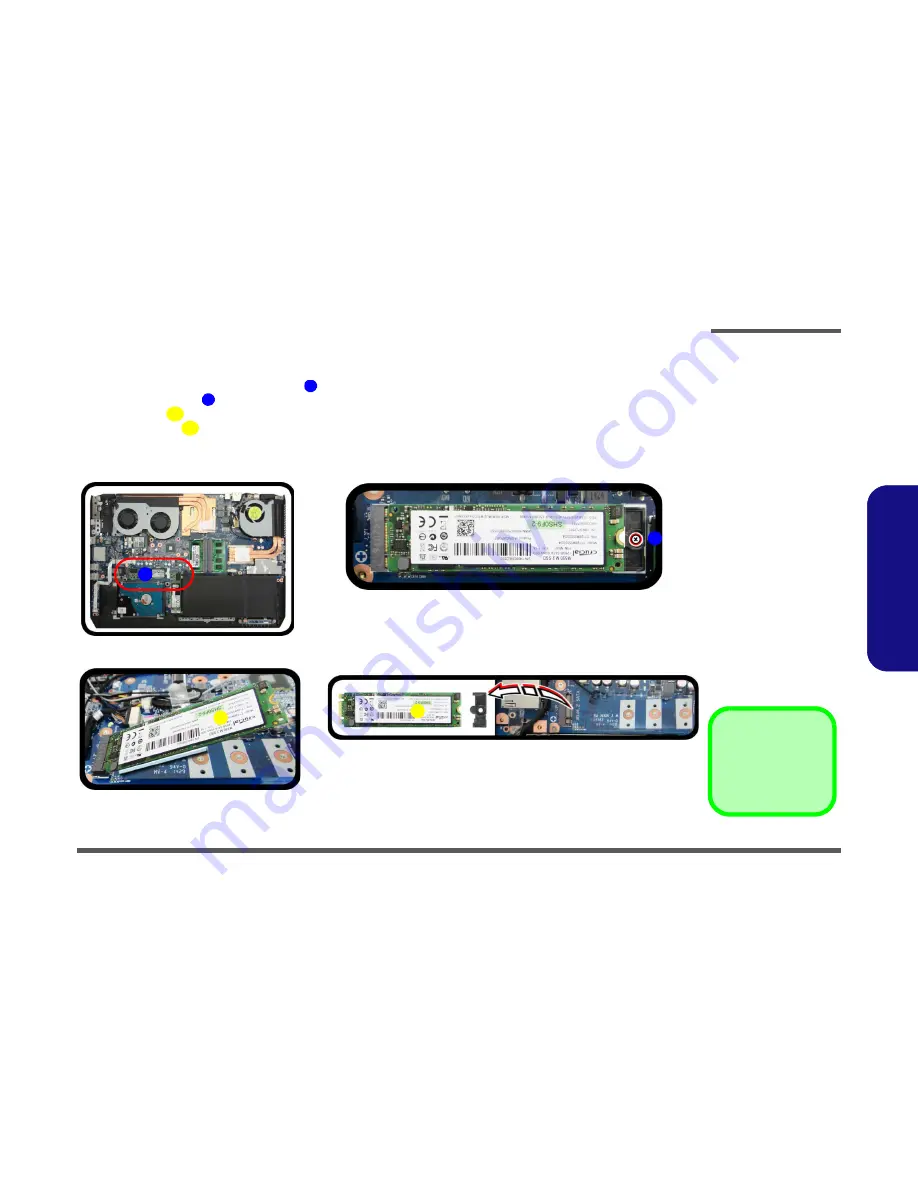
Disassembly
Removing and Installing the the M.2 SSD Module 2 - 17
2.Disassembly
M.2 SSD-2 Removal Procedure
1.
Turn
off
the computer, remove the battery (
page 2 - 6
).
2.
Locate the module, it is visible at point
(
Figure 13a
)
.
3.
Remove the screw
from the module
(
Figure 13b
)
.
4.
The module
will pop-up
(
Figure 13c
)
.
5.
Lift the module
up and off the computer
(
Figure 13d
)
.
6.
Reverse the process to install a new module.
Figure 13
M.2 SSD-2 Module
Removal
a. Locate the module.
b. Disconnect the cables and
remove the screw.
c. The module will pop-up.
d. Lift the module up off the
socket.
1
2
3
3
a.
c.
1
2
3
b.
3
d.
3. M2 SATA Module
•
1 Screw
Содержание P705
Страница 1: ......





















