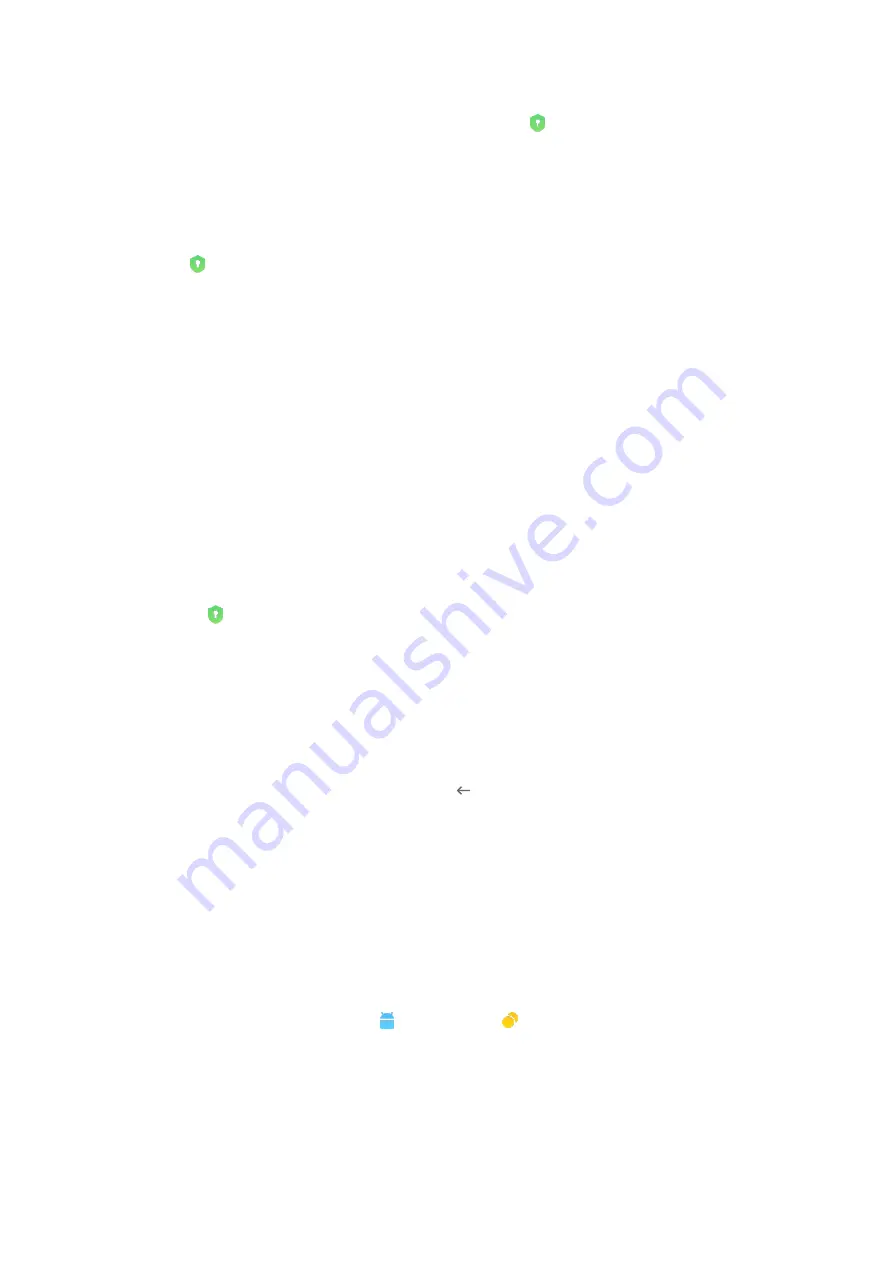
If you don't want to use your fingerprint with
App lock, you can toggle the
corresponding switch. You'll have to verify your fingerprint if you decide to turn on this
feature again.
•
Hide content
App lock allows you to hide notification content on the Lock screen and in the
Notification shade for individual apps. You'll see all compatible apps after you tap Hide
notification content in the settings.
You'll see "You have a new message" instead of the actual content when this feature is
on.
•
Unlock all apps at once
This feature allows you to unlock all protected apps by entering the password only once.
•
Add Mi Account
You can add your Mi Account to be able to reset your App lock password.
4.
Verifying your App lock password
When App lock is on, a dialog which requires password input will appear after you open a
protected app.
You can enter the password or use your fingerprint to unlock the app.
Tap Forgot password to reset your App lock password. The options available to you may vary
depending on whether you add your Mi Account before trying to reset the password.
If you don’t want to open the app, tap the
Back button in the upper left corner of the
screen to close the verification dialog.
Dual apps
•
Dual apps allow you to clone an existing app on your device and use it independently with
a different account.
•
You can create dual apps in Manage apps >
Dual apps. There you'll see a list of
compatible apps installed on your device.
•
Besides the installed apps which are compatible with this feature, you'll also be able to
see the apps we recommend. Turn on the switch next to an app's name to create a dual
















































