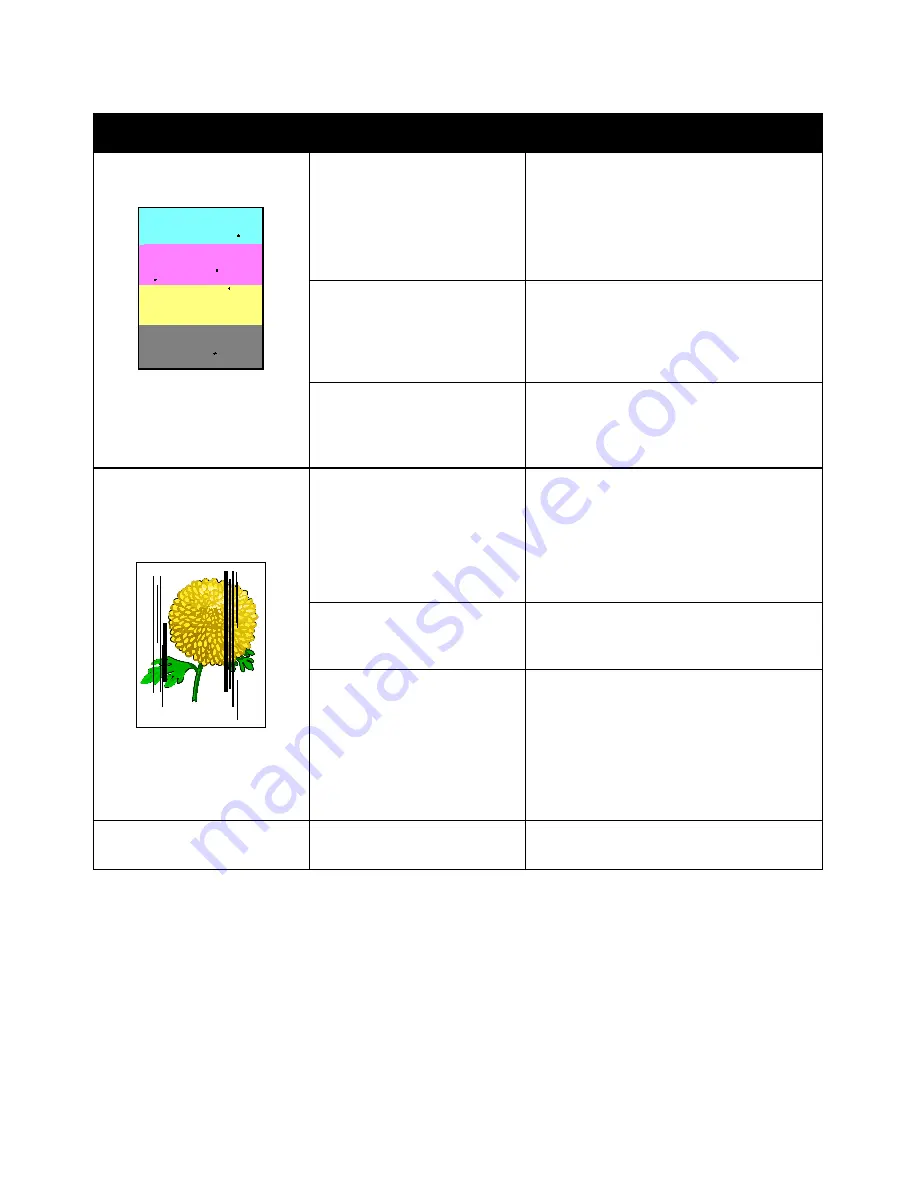
Troubleshooting
162
Phaser 6600 Color Printer
User Guide
Symptom
Probable Causes
Solutions
Stray black dots or white areas
(dropouts).
The paper is outside the
recommended specification
range.
Replace the paper with a recommended
size and type, and confirm that your control
panel and print driver settings are correct.
For details, see
Supported Paper
on page
84.
There is debris on the rollers.
Wipe the feed rollers with a clean damp
cloth to remove debris from the rollers.
Note:
Do not touch the transfer roller or the
exposed end of the transfer belt.
The toner cartridges are not
Xerox
®
toner cartridges.
Ensure that the toner cartridges meet
specifications and replace them if
necessary. For details, see
Consumables
on page 133.
•
Vertical black or color
streaks or multiple colored
streaks or lines.
•
Streaks in only one color.
The toner cartridges are not
Xerox
®
toner cartridges.
Ensure that the toner cartridges meet
specifications and replace them if
necessary. For details, see
Consumables
on page 133.
Debris in the printer is dragging
against the toner before it is
fused.
Remove any debris or paper scraps from
the paper path under the rear cover.
There is a problem with the
toner cartridge for that color.
Check the toner cartridge for damage and
replace if necessary. For assistance, go to
the Xerox
®
Support website at
www.xerox.com/office/6600support
.
Color around the edge of
printing is incorrect.
The color registration is
incorrect.
Adjust the color registration. For details, see
Color Registration
on page 126.
Содержание Xerox Phaser 6600
Страница 18: ......
Страница 100: ......
Страница 125: ...Maintenance Phaser 6600 Color Printer 125 User Guide 15 Close the rear door ...
Страница 140: ......
Страница 178: ......






























