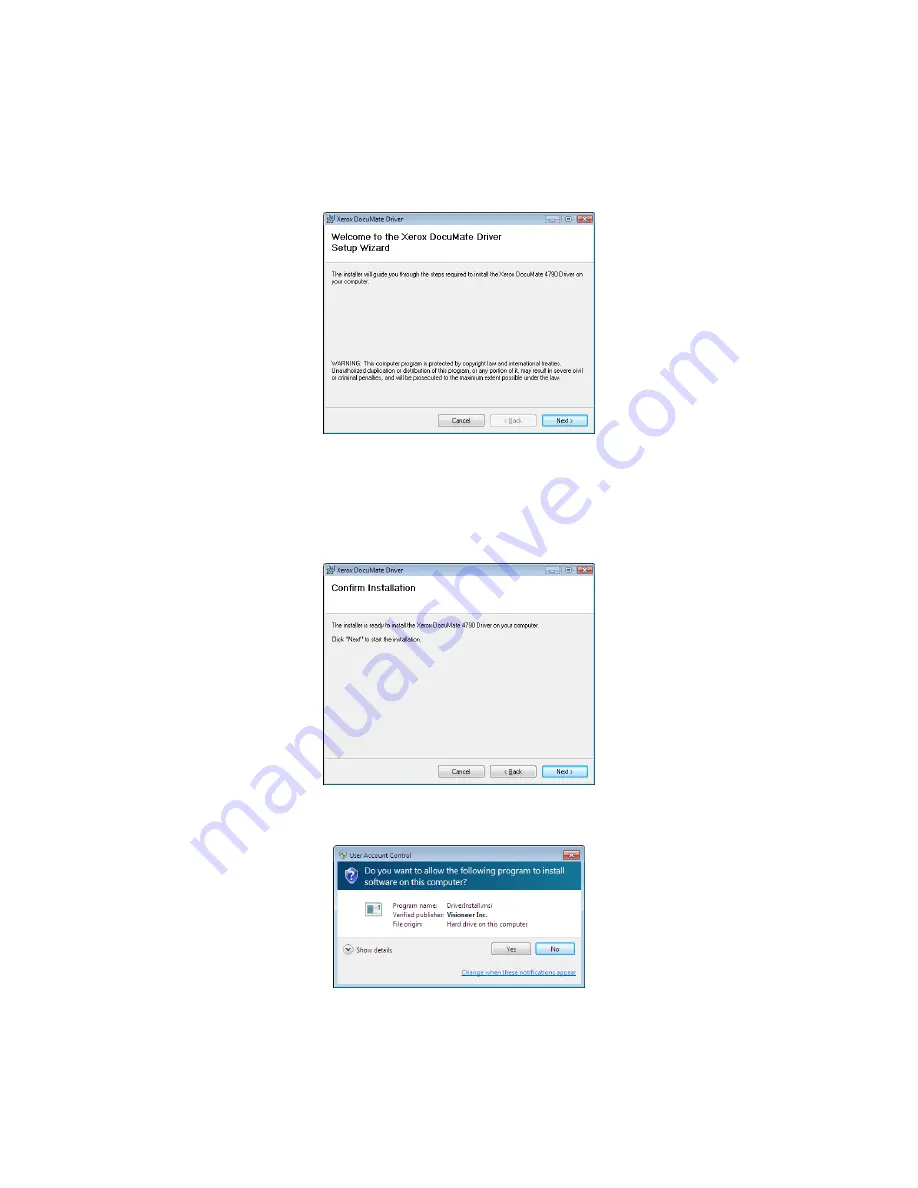
Xerox DocuMate 4790 and 4799
TWAIN Features Guide
8
Installing the Scanner Driver
The TWAIN and Windows Driver installation will start first.
1.
Click
Next
on the Welcome window.
2.
On the Xerox License Agreement window, read the license agreement. If you accept the terms, select
I Agree
then click
Next
.
If you choose not to accept the license agreement, the installation will terminate and the scanner driver will
not be installed.
3.
Click
Next
on the screen asking you to confirm the scanner installation.
4.
Click
Yes
if you see a User Account Control screen from Windows.
Содержание Xerox DocuMate 4790
Страница 1: ...Xerox DocuMate 4790 4799 March 2012 05 0872 000 TWAIN Features Guide For FreeFlow Makeready...
Страница 4: ...Xerox DocuMate 4790 and 4799 TWAIN Features Guide 4...
Страница 14: ...Xerox DocuMate 4790 and 4799 TWAIN Features Guide 14...
Страница 18: ...Xerox DocuMate 4790 and 4799 TWAIN Features Guide 18...
Страница 26: ...Xerox DocuMate 4790 and 4799 TWAIN Features Guide 26...























