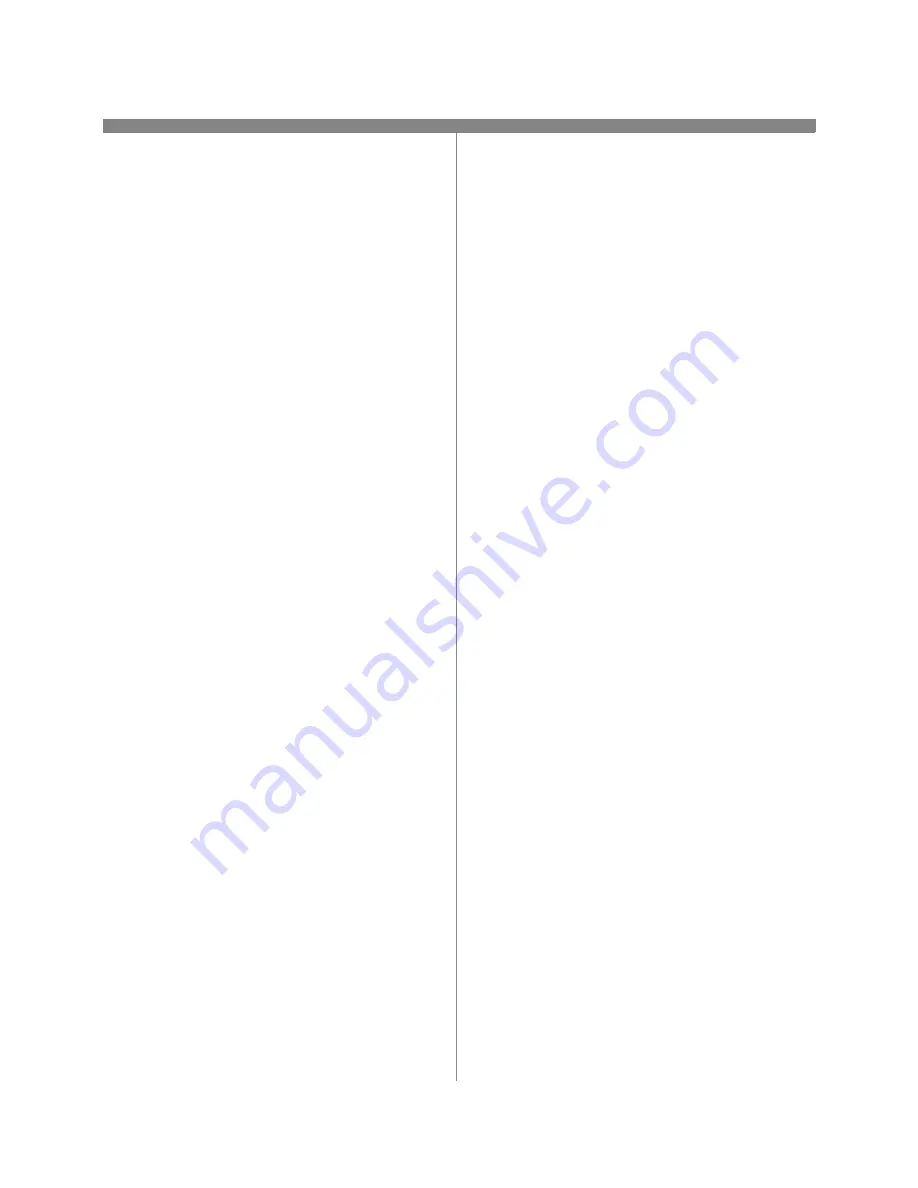
604P14800
14
9.
Enable HTTP/IP.
a) Press the HTTP/IPP button.
b) Press Enable.
c)
Press Save
10.
Print a Configuration Report.
a) Press the Close button three times
b) Select System Settings.
c)
Select Configuration Report.
d) Select Print Configuration Report Now.
e) Press the Cancel button.
11.
Exit the Tools menu
a) Press the Exit Tools button.
NOTE: At this point the Network Controller is being
reset and initializing with the new setup. When
complete a Configuration Report will print.
b) Obtain the Configuration Report page from
your printer and verify that your settings have
been retained.
12.
Prepare for print driver installation
a) From the documentation package supplied
with your printer, retrieve the CentreWare
Print and Fax Drivers CD and the leaflet
entitled Getting Started with Network
Services. Proceed to the next section of this
procedure called Go to a Workstation and...
Go to a workstation and...
1.
Create a test job and send it to the printer with an
lpr utility or through a queue your operating system
may support.
2.
Check your test job for quality and use the problem
solving section of the Reference Guide for
resolving print defects.
3.
If your job does not print, refer to the
troubleshooting section in the System
Administration Guide (pdf file) located on the
Customer Documentation CD to correct the
problem.
4.
Repeat this Go to a workstation and... procedure
at each workstation that will print to this printer.
Setup DNS (if required)
Go to the printer and...
1.
Configure DNS
a) Repeat steps 2 through 4a
b) Select the DNS Configuration button.
c)
Select the Domain Name Button. Again select
the Domain Name Button. Type in the domain
name then select Save then select Close.
d) Select the Preferred DNS Server button.
Press the soft buttons on the Touch Screen for
each octet of the IP address and enter the
numbers using the keypad. Select Save.
e) Select the Alternate DNS Server button. For
each Alternate Server, Press the soft buttons
on the Touch Screen for each octet of the IP
address and enter the numbers using the
keypad. Select Save.
f)
Press the Exit Tools button.
Static (Manual) TCP/IP Addressing
Содержание WorkCentre Pro 65
Страница 1: ...Read this before installing WorkCentre Pro 65 75 90 604S14200 Network Installation Instructions...
Страница 2: ......
Страница 10: ...10 Notes 604P14400...
Страница 12: ...604P14700 12 Notes...
Страница 28: ...604P15500 28 Notes...
Страница 36: ...604P16000 36 Notes...
Страница 42: ...604P15900 42 Notes...















































