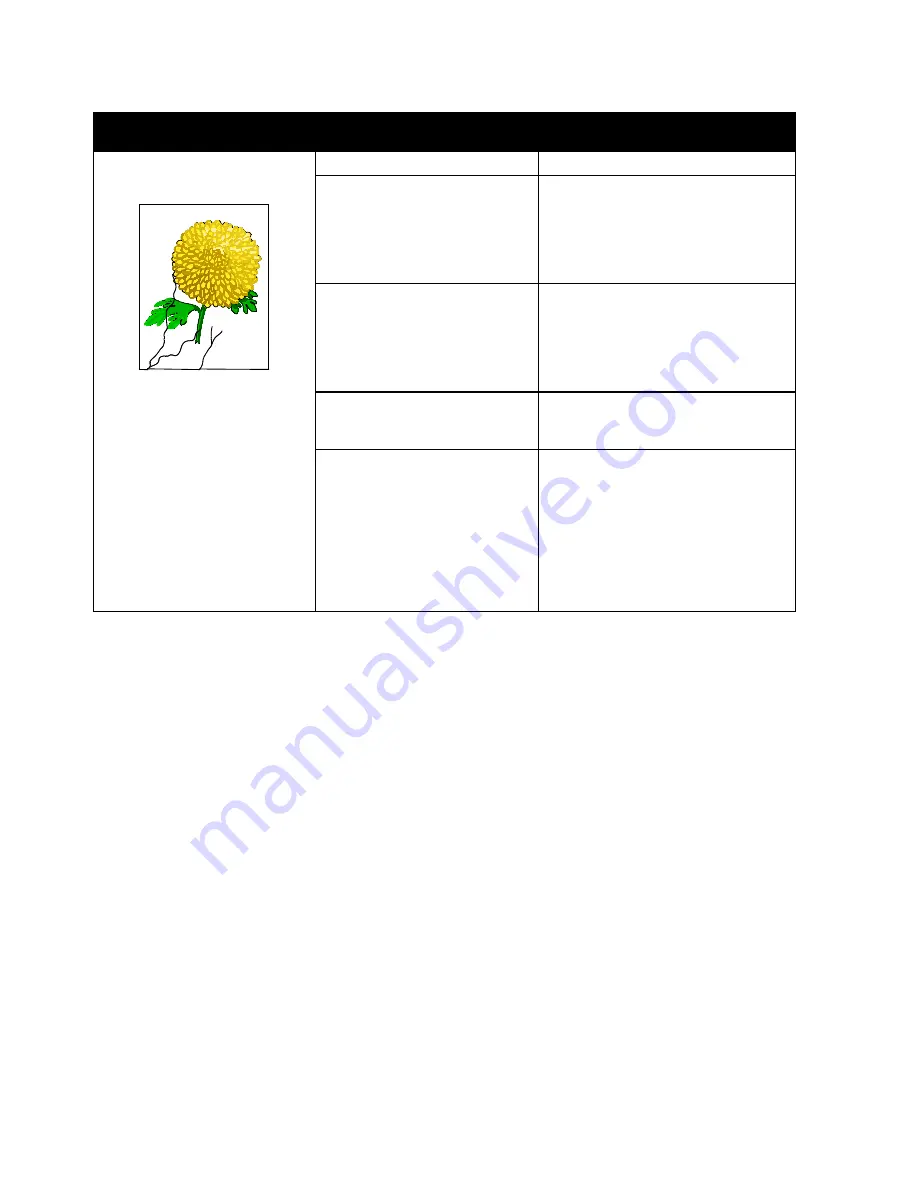
Troubleshooting
Xerox
®
WorkCentre
®
6655/6655i Color Multifunction Printer 241
User Guide
Symptom
Cause
Solution
Partial blanks, creased paper, or
blotted printing
The paper is damp.
Replace the paper.
The paper is outside the
recommended specification
range.
Replace the paper with a
recommended size and type, and
confirm that your control panel and
print driver settings are correct. For
details, see
Supported Paper
on page
Condensation inside the printer
causes partial blanks or creased
paper.
Turn on the printer and leave it on for
at least one hour remove the
condensation. For assistance, go to the
Xerox
®
Support website at
www.xerox.com/office/WC6655suppor
The toner cartridges are not
Xerox
®
toner cartridges.
Replace the toner cartridges with
genuine Xerox
®
toner cartridges. For
details, see
Consumables
on page 207.
The paper is impeded in the
paper path.
•
Remove any paper or debris from
the paper path.
•
Ensure that the paper trays are
closed.
•
Ensure that the rear cover is closed
and locked.
















































