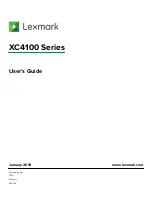Faxing
198
Xerox
®
WorkCentre
®
6605 Color Multifunction Printer
User Guide
Polling a Remote Fax Machine
Fax Polling allows the printer to retrieve a fax stored on another fax machine that supports fax polling.
To retrieve a fax from another fax machine:
1.
At the printer control panel, press the
Services Home
button.
2.
Touch
Fax
. Enter the fax number of the fax machine that you want to poll.
3.
Touch
Options
.
4.
Touch
Polling Receive
.
5.
Touch
On
.
6.
Touch
OK
.
7.
Press the green
Start
button.