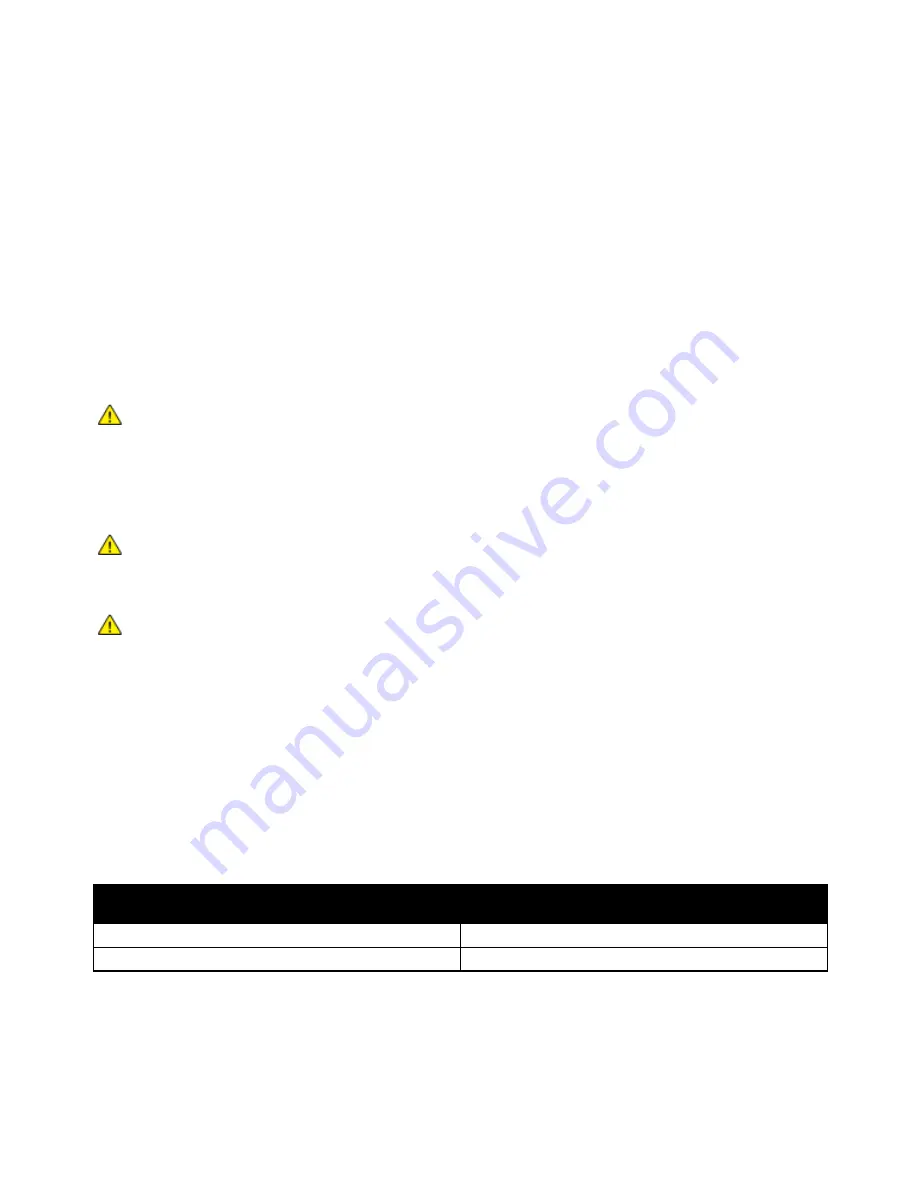
Maintenance
134
Xerox
®
WorkCentre
®
6025 Multifunction Printer
User Guide
Toner Cartridges
This section includes:
•
General Precautions .......................................................................................................................................................... 134
•
Replacing Toner Cartridges ........................................................................................................................................... 134
•
Refreshing the Toner ........................................................................................................................................................ 135
•
Cleaning the Developer ................................................................................................................................................... 135
General Precautions
WARNINGS:
•
When replacing a toner cartridge, be careful not to spill the toner. If any toner spills, avoid
contact with clothes, skin, eyes, and mouth. Do not inhale the toner dust.
•
Keep toner cartridges out of the reach of children. If a child accidentally swallows toner, have the
child spit out the toner, and rinse out their mouth with water. Consult a physician immediately.
WARNING:
Use a damp cloth to wipe off spilled toner. Never use a vacuum cleaner to remove spills.
Electric sparks inside the vacuum cleaner can cause a fire or explosion. If you spill a large volume of
toner, contact your local Xerox representative.
WARNING:
Never throw a toner cartridge into an open flame. Remaining toner in the cartridge can
catch fire and cause burn injuries or an explosion.
Replacing Toner Cartridges
When a toner cartridge reaches its usable life span, the control panel displays a message. PrintingScout
displays the toner status in the Printer Status window. When a toner cartridge is empty, the printer stops
and displays messages on the control panel and in the PrintingScout Printer Status window.
Install only new cartridges in your printer. If a used toner cartridge is installed, then the toner remaining
amount displayed could be inaccurate.
When Non-Genuine Toner is set to Off, the following messages appear on the display screen.
Message
Cause
Printer Toner Cartridge is Close to Life
The toner cartridge is low.
Replace Toner Cartridge
The toner cartridge is empty.






























