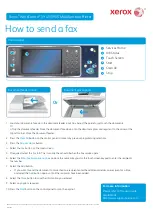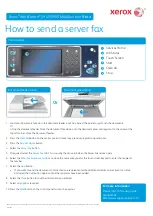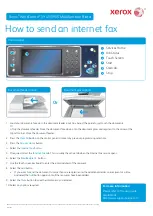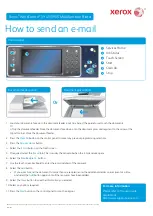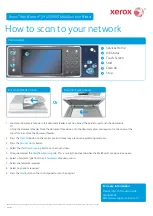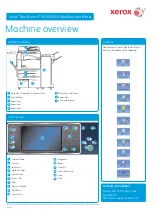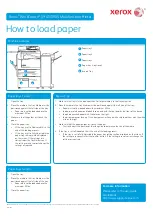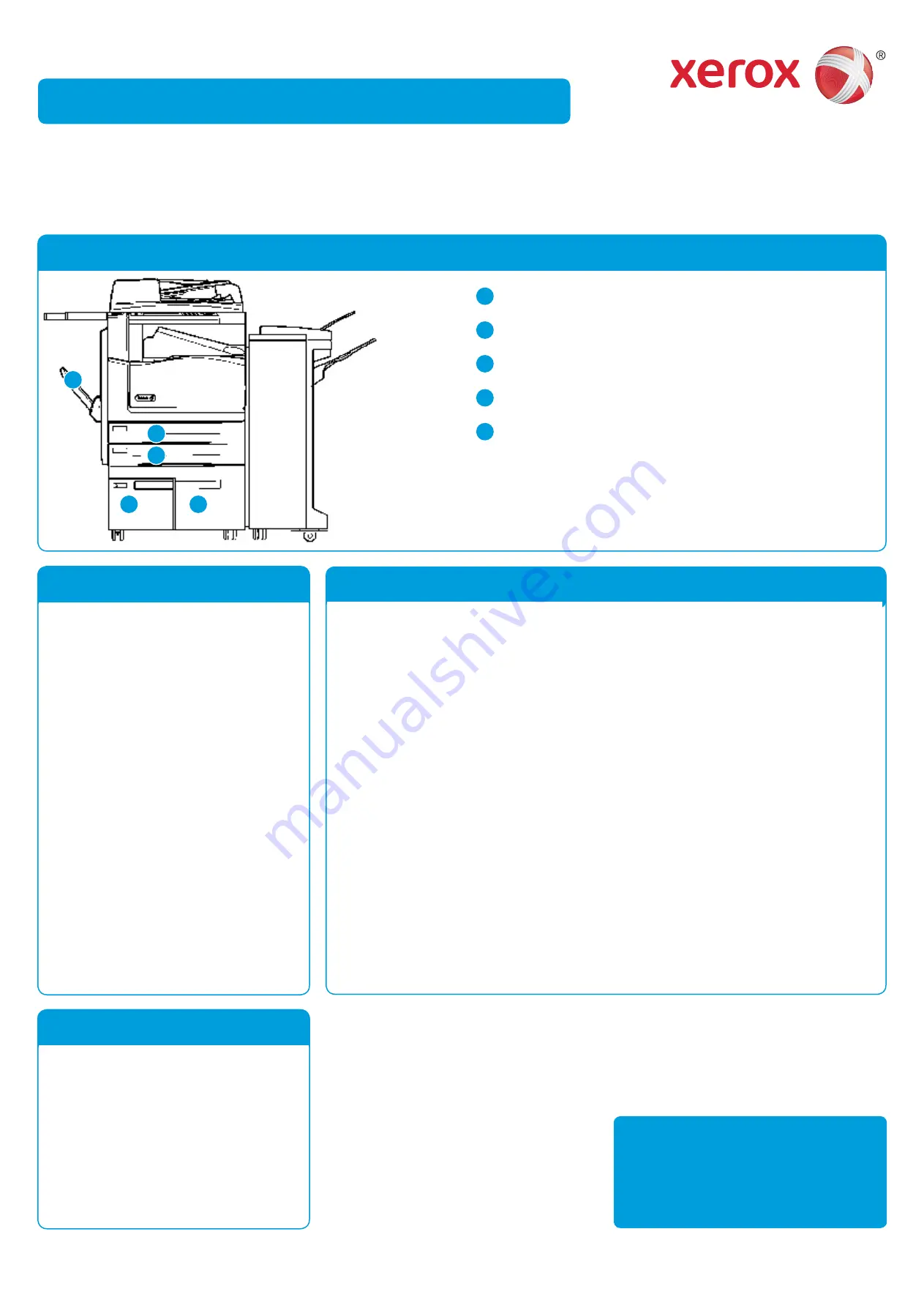
©2014 Xerox Corporation. All rights reserved. Xerox
®
and Xerox and Design
®
are trademarks of Xerox Corporation in the United States and/or other countries.
BR7341
For more information
Please refer to the user guide -
available at
http://www.support.xerox.com
Xerox
®
WorkCentre™ 5945/5955 Multifunction Printer
How to load paper
Open the tray.
1.
Place the media in the tray. Media must be
2.
positioned against the left side of the tray.
Paper must not be loaded above the
•
maximum fi ll line.
Make sure that the guides just touch the
3.
paper.
Close the paper tray.
4.
If the tray is set to Dedicated this is the
•
end of the loading process.
If the tray is set to Fully Adjustable the
•
paper tray settings will be displayed
on the screen. If the settings are
correct select the Confi rm button. If
the settings are not correct change the
settings as required.
Machine overview
Paper trays 1 and 2
Open the tray.
1.
Place the media in the tray. Media must be
2.
positioned against the left side of the tray.
Paper must not be loaded above the
•
maximum fi ll line.
Close the paper tray.
3.
Paper trays 3 and 4
Make sure the tray is in the down position. For larger media, use the tray extension.
1.
Place the media in the tray. Media must be positioned against the left side of the tray.
2.
Paper must not be loaded above the maximum fi ll line.
•
Load pre-printed paper and labels face-up and with the top towards the front of the device.
•
Load hole punched paper with the holes on the right.
•
Load transparencies face-up. If the transparencies have a white strip load them with the white
•
strip on the right.
Make sure that the paper guides just touch the paper.
3.
The tray detects the position of the side guide to determine the size of the media.
•
If the tray is set to Dedicated this is the end of the loading process.
4.
If the tray is set to Fully Adjustable the paper tray settings will be displayed on the screen. If
•
the settings are correct select the Confi rm button. If the settings are not correct change the
settings as required.
Bypass Tray
1
2
3
4
5
Paper tray 1
Paper tray 2
Paper tray 3
Paper tray 4 (optional)
Bypass Tray
1
2
3
4
5