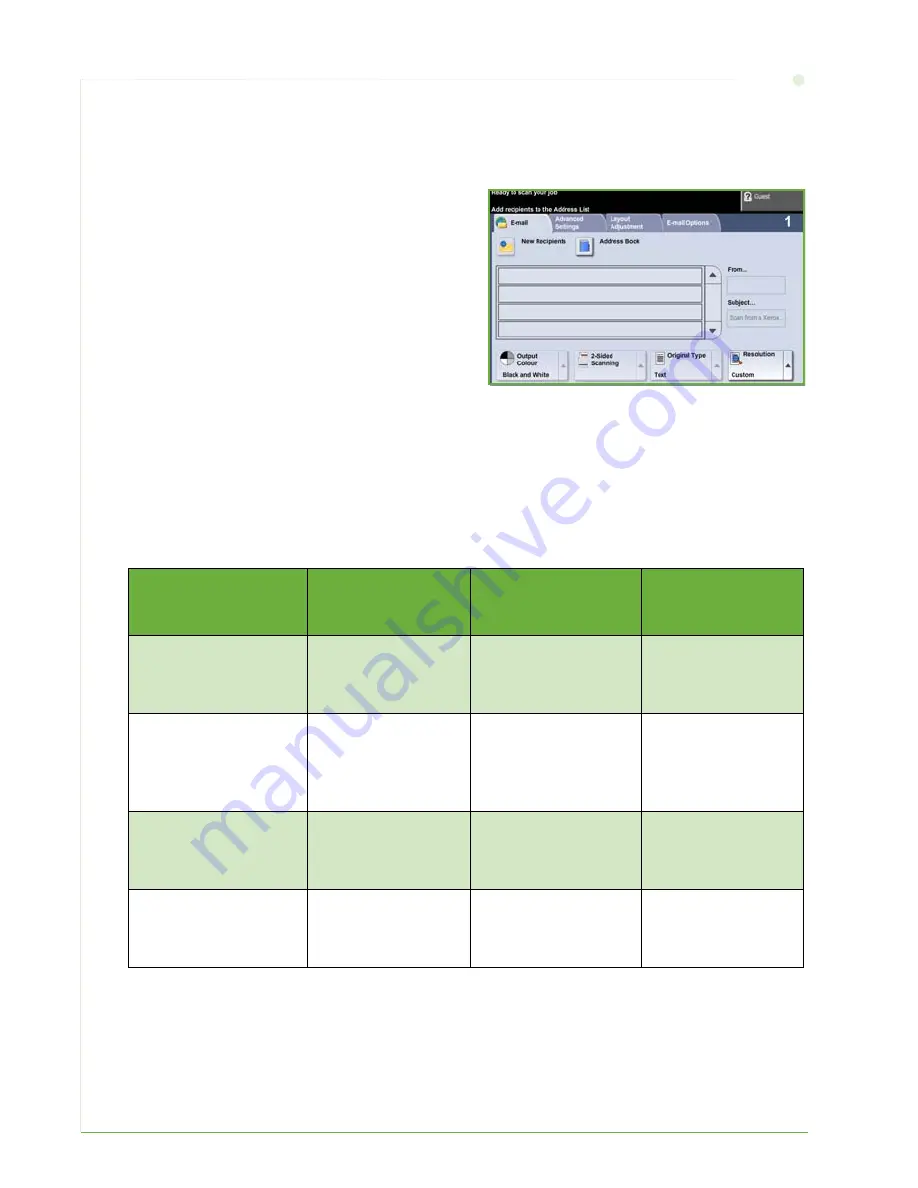
28
quick use guide
Sending an E-mail
1
Load the documents to be E-mailed either face down on the Document Glass or face
up into the Document Feeder.
2
Press the
Services Home
button on the
Control Panel.
3
Select
.
4
Select
From
and enter the address you
want to appear in the
From
field of the
E-mail.
NOTE:
This field may have been preset
by the Administrator and may not be
editable.
5
Select
New Recipient
and enter the E-mail address of the recipient. If an address
book has been set up, select
Address Book
and enter the name of the recipient. The
address book will be searched and the recipient can be selected from the resulting
list of names. Multiple recipients can be added to the
Address List
in this way.
6
Select any setting appropriate for your document from either the
E-mail, Advanced
Settings, Layout Adjustment
or the
E-mail Options
tabs.
7
Press
Start
to scan your document and send it as an attachment to an E-mail.
NOTE:
To confirm the job, press the
Job Status
button on the Control Panel. The job
will be displayed in the job queue.
Advanced
Settings
Layout
Adjustment
E-mail Options
Output Color
Black and White,
Grey Scale or Color
Lighten/Darken
Lighten or darken
the image
Original Size
Set size of original
File format
PDF, TIF or JPEG
2-Sided Scanning
Original can be 1 or
2 sided
Background
Suppression
Suppress dark
backgrounds
Scan to Edge
Scan the complete
page
Reply To
Set E-mail address
Original Type
Text, Photo or Photo
and Text.
Quality/File Size
Optimum quality
versus file size
Message
Enter message
contents
Resolution
From 72x72 to
600x600 dpi
Resolution
From 72x72 to
600x600 dpi
Содержание WorkCentre 4260C
Страница 1: ...WorkCentre 4260 Series Quick Use Guide Version 0 3 29 07 08...
Страница 2: ......
Страница 3: ...WorkCentre 4260 Series Quick Use Guide...
Страница 4: ......
Страница 42: ...38 quick use guide...











































