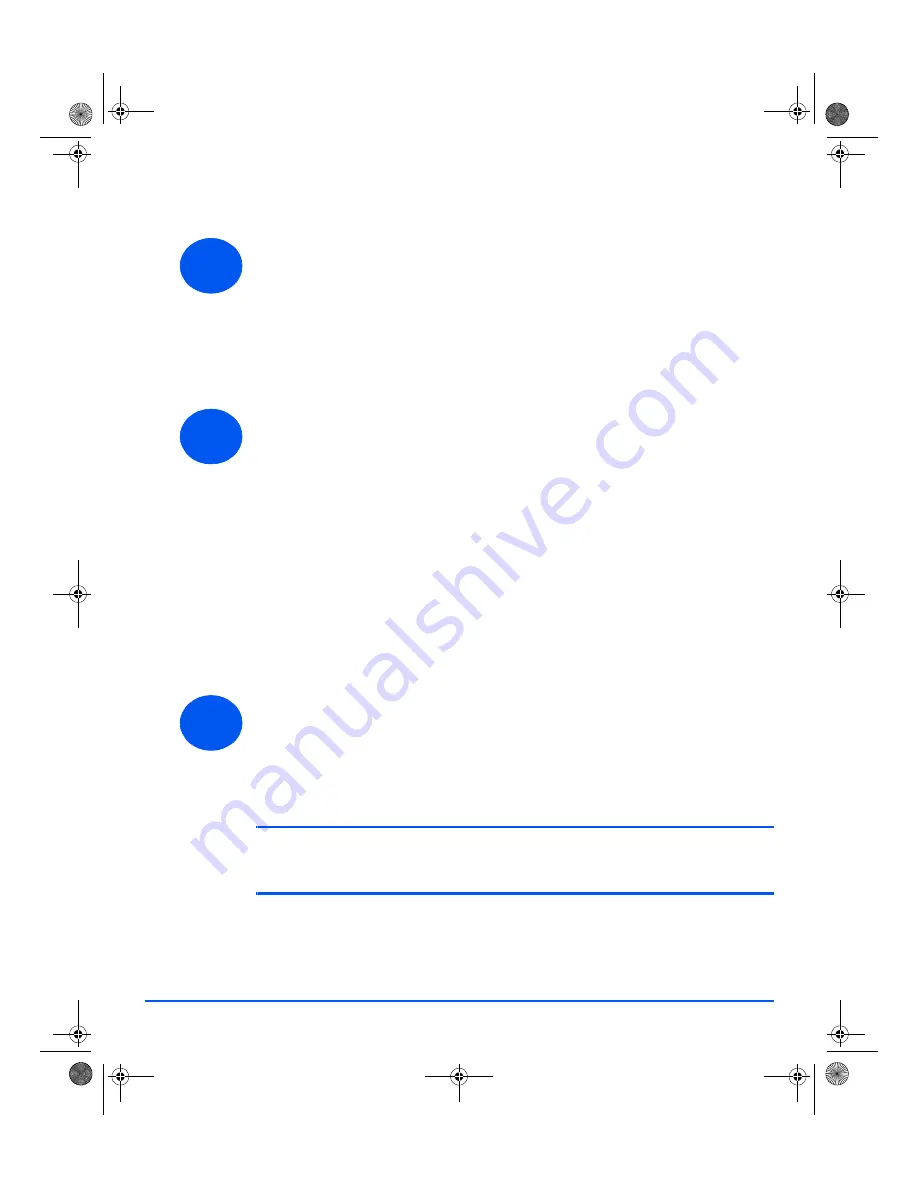
27
Scanning (4 in 1 only)
Scan Setup
¾
If you have not already installed the
PC Scan Drivers
from the
Drivers
CD, insert the
Print Drivers
CD into the CD-ROM and follow the
on-screen instructions.
¾
Ensure you select
PC Scan
by checking the box.
¾
Insert the
Nuance OmniPage SE
CD into the CD-ROM drive and follow
the on-screen instructions.
Scanning an Original
¾
Load originals face-up into the
Document Feeder
or place an original
face-down on the
Document Glass
.
¾
Go to the
Start
menu and select
Programs
, then
Nuance OmniPage SE
,
and then
OmniPage SE
.
¾
Select the
Auto OCR
button.
¾
Accept the defaults then click the blue
Start
button to start scanning.
¾
Follow the prompts as they appear and complete a test scan.
You can also optimize the
WorkCentre 4118
scanner to work with
OmniPage SE at this time.
¾
If the scan completes, installation is successful. If the scan fails, continue
to
Problem Solving.
Problem Solving
¾
Go to the
Start
menu and select
Programs
, then
Nuance OmniPage SE
.
¾
Select
Scanner Wizard
.
¾
Click on
Select Scanning Source
, then click
Next
and then select
Xerox
WorkCentre 4118
.
Note:
If you do not see this option, click on the other drivers button and select the TWAIN
option, then click OK. Select the Xerox WorkCentre printer and click Next. When the
installer requests to test the connection, select No and click Next. Click Finish and
perform another Test Scan.
¾
Follow the prompts to perform a series of test scans.
¾
When the tests are successful, select
Finish
.
1
2
3
quick_use.book Page 27 Thursday, March 2, 2006 9:38 AM






















