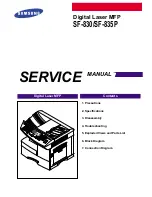Scanning to an Email Address
Note:
When using this feature, the images you scan are sent as email attachments.
Before scanning to email, configure the email SMTP and From Field properties. You must have at least
one email address in the address book. If email properties are not properly configured, the Email icon
appears grayed out on the touch screen.
1. Load the original document on the document glass or in the document feeder.
2. On the printer control panel, touch
Scan to
.
3. Touch the
Right Arrow
button until the
Scan To Email
screen appears.
4. Choose the option for selecting the recipient:
•
Keypad
: This option allows you to enter the email address manually. Use the keypad to enter
the address.
•
Address Book
: This option allows you to select an email address from the Address Book.
Note:
When using the Address Book, use the arrow buttons to select the address for the
desired recipient.
5. Press the green
Start
button.
Xerox
®
WorkCentre
®
3335/3345 Multifunction Printer
User Guide
111
Содержание WorkCentre 3335
Страница 1: ...Version 2 0 October 2019 702P08153 Xerox WorkCentre 3335 3345 Multifunction Printer User Guide ...
Страница 22: ...22 Xerox WorkCentre 3335 3345 Multifunction Printer User Guide Safety ...
Страница 34: ...34 Xerox WorkCentre 3335 3345 Multifunction Printer User Guide Features ...
Страница 52: ...52 Xerox WorkCentre 3335 3345 Multifunction Printer User Guide Installation and Setup ...
Страница 59: ...b Extend the bypass tray fully Xerox WorkCentre 3335 3345 Multifunction Printer User Guide 59 Paper and Media ...
Страница 81: ...b Extend the bypass tray fully Xerox WorkCentre 3335 3345 Multifunction Printer User Guide 81 Paper and Media ...
Страница 116: ...4 Select an option 5 Touch OK 116 Xerox WorkCentre 3335 3345 Multifunction Printer User Guide Scanning ...
Страница 130: ...130 Xerox WorkCentre 3335 3345 Multifunction Printer User Guide Faxing ...
Страница 137: ...7 Close the document cover Xerox WorkCentre 3335 3345 Multifunction Printer User Guide 137 Maintenance ...
Страница 144: ...144 Xerox WorkCentre 3335 3345 Multifunction Printer User Guide Maintenance ...
Страница 156: ...a Open the inner cover 156 Xerox WorkCentre 3335 3345 Multifunction Printer User Guide Troubleshooting ...
Страница 158: ...c Close the inner cover 158 Xerox WorkCentre 3335 3345 Multifunction Printer User Guide Troubleshooting ...
Страница 160: ...a Lift the document feeder 160 Xerox WorkCentre 3335 3345 Multifunction Printer User Guide Troubleshooting ...
Страница 161: ...b Gently pull out any jammed paper Xerox WorkCentre 3335 3345 Multifunction Printer User Guide 161 Troubleshooting ...
Страница 163: ...a Raise the document feeder input tray Xerox WorkCentre 3335 3345 Multifunction Printer User Guide 163 Troubleshooting ...
Страница 172: ...a Pull tray 1 out 172 Xerox WorkCentre 3335 3345 Multifunction Printer User Guide Troubleshooting ...
Страница 174: ...c Push in tray 1 174 Xerox WorkCentre 3335 3345 Multifunction Printer User Guide Troubleshooting ...
Страница 179: ...3 Close the front cover Xerox WorkCentre 3335 3345 Multifunction Printer User Guide 179 Troubleshooting ...
Страница 202: ...202 Xerox WorkCentre 3335 3345 Multifunction Printer User Guide Troubleshooting ...
Страница 214: ...214 Xerox WorkCentre 3335 3345 Multifunction Printer User Guide Specifications ...
Страница 235: ......
Страница 236: ......