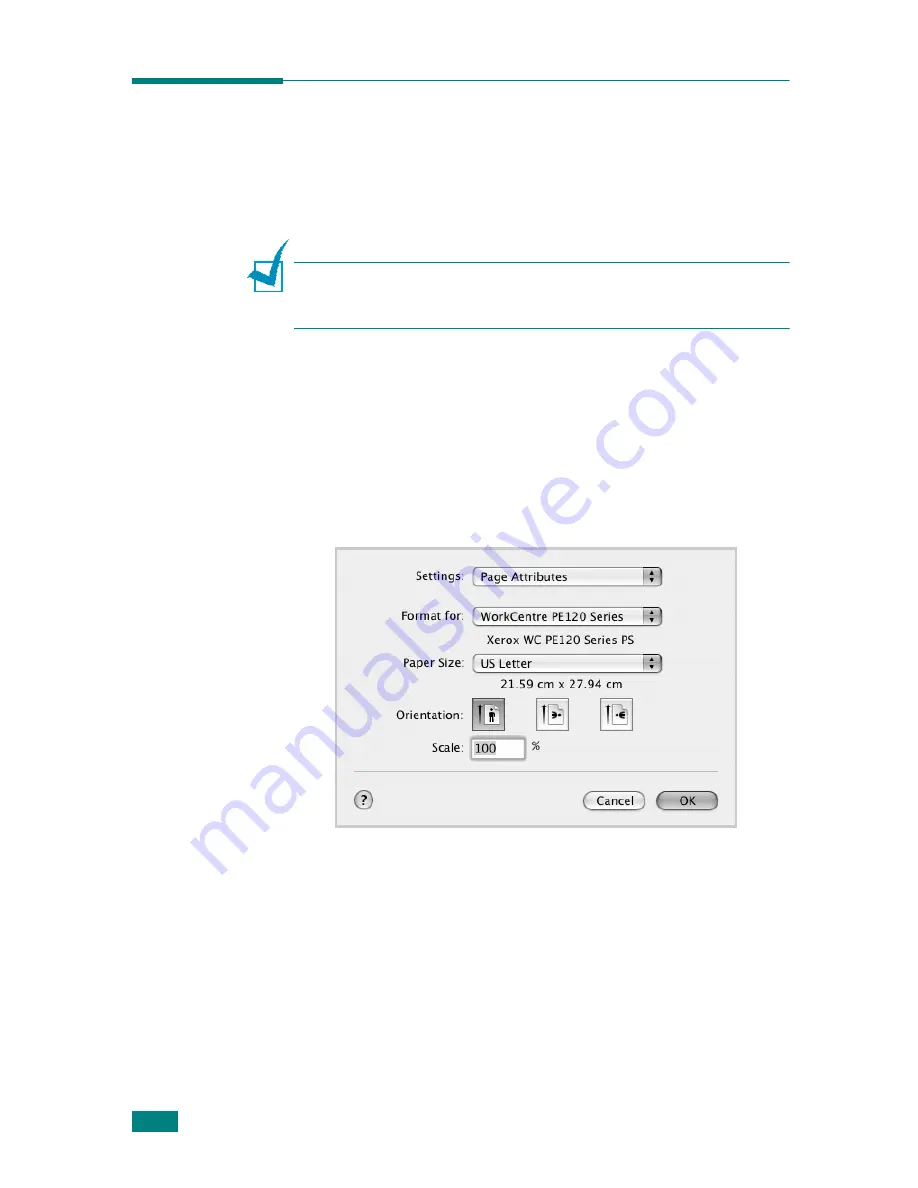
Printing From a Macintosh (W
ORK
C
ENTRE
PE120
I
O
NLY
)
C.6
Printing a Document
When you print with a Macintosh computer, you need to check
the printer software setting in each application you use. Follow
these steps to print from a Macintosh computer:
N
OTE
: The LaserWriter driver’s window may be different
depending on the version of your Macintosh system, but the
features available are the same.
1
Open a Macintosh application and select the file you want
to print.
2
Open the
File
menu and click
Page Setup
(
Document
Setup
in some applications).
3
Choose your paper size, orientation, scaling, and other
options and click
OK
.
4
Open the
File
menu and click
.
5
Choose the number of copies you want and indicate which
pages you want to print.
6
Click
when you finish setting the options.
S
Mac OS 10.3
Содержание WC PE120 Series
Страница 1: ...User Guide ...
Страница 2: ......
Страница 18: ...xvi MEMO ...
Страница 78: ...Paper Handling 3 12 MEMO ...
Страница 120: ...Copying 5 16 MEMO ...
Страница 126: ...Scanning 6 6 MEMO ...
Страница 252: ...USING WINDOWS POSTSCRIPT DRIVER WorkCentre PE120i Only B 8 MEMO ...






























