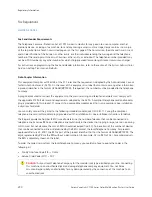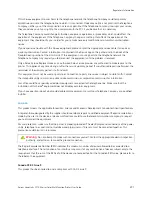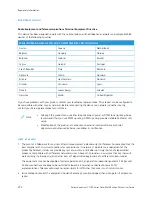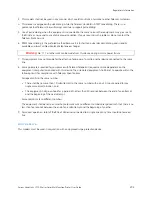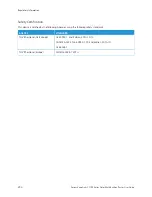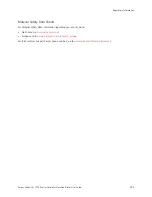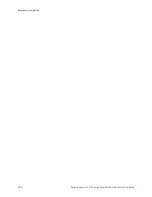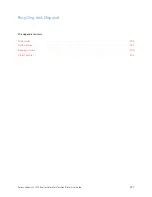Basic Regulations
Xerox has tested this printer to electromagnetic emission and immunity standards. These standards are designed to
mitigate interference caused or received by this printer in a typical office environment.
E N E R GY S TA R
The ENERGY STAR program is a voluntary scheme to promote the development and
purchase of energy-efficient models, which help to reduce environmental impact. Details on
the ENERGY STAR program and models qualified to ENERGY STAR can be found at the
following website:
The ENERGY STAR and ENERGY STAR mark are registered United States trademarks.
The ENERGY STAR Imaging Equipment Program is a team effort between United States,
European Union, Japanese governments, and the office equipment industry to promote
energy-efficient copiers, printers, fax, multifunction printers, personal computers, and
monitors. Reducing product energy consumption helps combat smog, acid rain, and long-
term changes to the climate by decreasing the emissions that result from generating
electricity.
For more information on energy or other related topics, go to
or
P O W E R C O N S U M P T I O N A N D A C T I VAT I O N T I M E
The amount of electricity that a device consumes depends on the way the device is used. This device is designed
and configured to enable you to reduce your electricity usage.
Power Saver modes are enabled on your device to reduce energy consumption. After the last print, the device
transitions to Ready mode. In this mode, the device can print again immediately. If the device is not used for a
specified period, the device transitions to Low Power mode, then to Sleep mode. In these modes, to enable reduced-
power consumption, only essential functions remain active. The device takes longer to produce the first print after it
exits the Power Saver modes than it takes to print in Ready mode. This delay is the result of the system waking up
and is typical of most imaging devices on the market.
To save power, you can enable Auto Power Off mode on your device. If Auto Power Off mode is enabled, you can
configure the mode as follows:
• A
Allw
waayyss A
Alllloow
weedd: The device powers off automatically after the specified time, and the cumulative Low Power
mode and Sleep mode timeouts have elapsed.
• A
Alllloow
weedd O
ON
NLLYY W
Whheenn C
Coonnddiittiioonnss aarree M
Meett: The device automatically powers off only after timeouts have
elapsed. The device also powers off if Fax, USB Drive, and Wired and Non-Wired Network have not been
activated.
To change the Power Saver settings, refer to the
User Guide
at
www.xerox.com/office/VLC71XXdocs
. For further
assistance, contact your System Administrator or refer to the
System Administrator Guide
.
To enable Auto Power Off mode, contact your System Administrator. For details, refer to the
System Administrator
Guide
at
www.xerox.com/office/VLC71XXdocs
.
282
Xerox
®
VersaLink
®
C71XX Series Color Multifunction Printer User Guide
Содержание VersaLink C71 Series
Страница 10: ...10 Xerox VersaLink C71XX Series Color Multifunction Printer User Guide D Apps Features 303 Contents ...
Страница 60: ...60 Xerox VersaLink C71XX Series Color Multifunction Printer User Guide Getting Started ...
Страница 70: ...70 Xerox VersaLink C71XX Series Color Multifunction Printer User Guide Customize and Personalize ...
Страница 132: ...132 Xerox VersaLink C71XX Series Color Multifunction Printer User Guide Xerox Apps ...
Страница 158: ...158 Xerox VersaLink C71XX Series Color Multifunction Printer User Guide Printing ...
Страница 220: ...220 Xerox VersaLink C71XX Series Color Multifunction Printer User Guide Maintenance ...
Страница 262: ...262 Xerox VersaLink C71XX Series Color Multifunction Printer User Guide Troubleshooting ...
Страница 296: ...296 Xerox VersaLink C71XX Series Color Multifunction Printer User Guide Regulatory Information ...
Страница 303: ...Xerox VersaLink C71XX Series Color Multifunction Printer User Guide 303 Apps Features This appendix contains ...
Страница 315: ......
Страница 316: ......