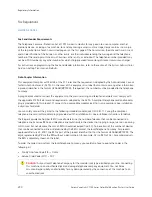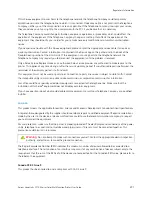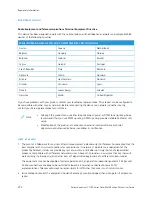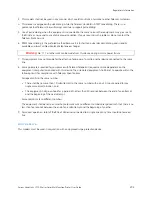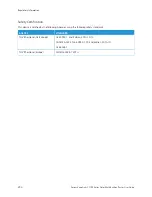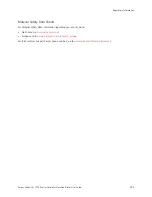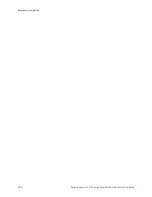Содержание VersaLink C71 Series
Страница 10: ...10 Xerox VersaLink C71XX Series Color Multifunction Printer User Guide D Apps Features 303 Contents ...
Страница 60: ...60 Xerox VersaLink C71XX Series Color Multifunction Printer User Guide Getting Started ...
Страница 70: ...70 Xerox VersaLink C71XX Series Color Multifunction Printer User Guide Customize and Personalize ...
Страница 132: ...132 Xerox VersaLink C71XX Series Color Multifunction Printer User Guide Xerox Apps ...
Страница 158: ...158 Xerox VersaLink C71XX Series Color Multifunction Printer User Guide Printing ...
Страница 220: ...220 Xerox VersaLink C71XX Series Color Multifunction Printer User Guide Maintenance ...
Страница 262: ...262 Xerox VersaLink C71XX Series Color Multifunction Printer User Guide Troubleshooting ...
Страница 296: ...296 Xerox VersaLink C71XX Series Color Multifunction Printer User Guide Regulatory Information ...
Страница 303: ...Xerox VersaLink C71XX Series Color Multifunction Printer User Guide 303 Apps Features This appendix contains ...
Страница 315: ......
Страница 316: ......