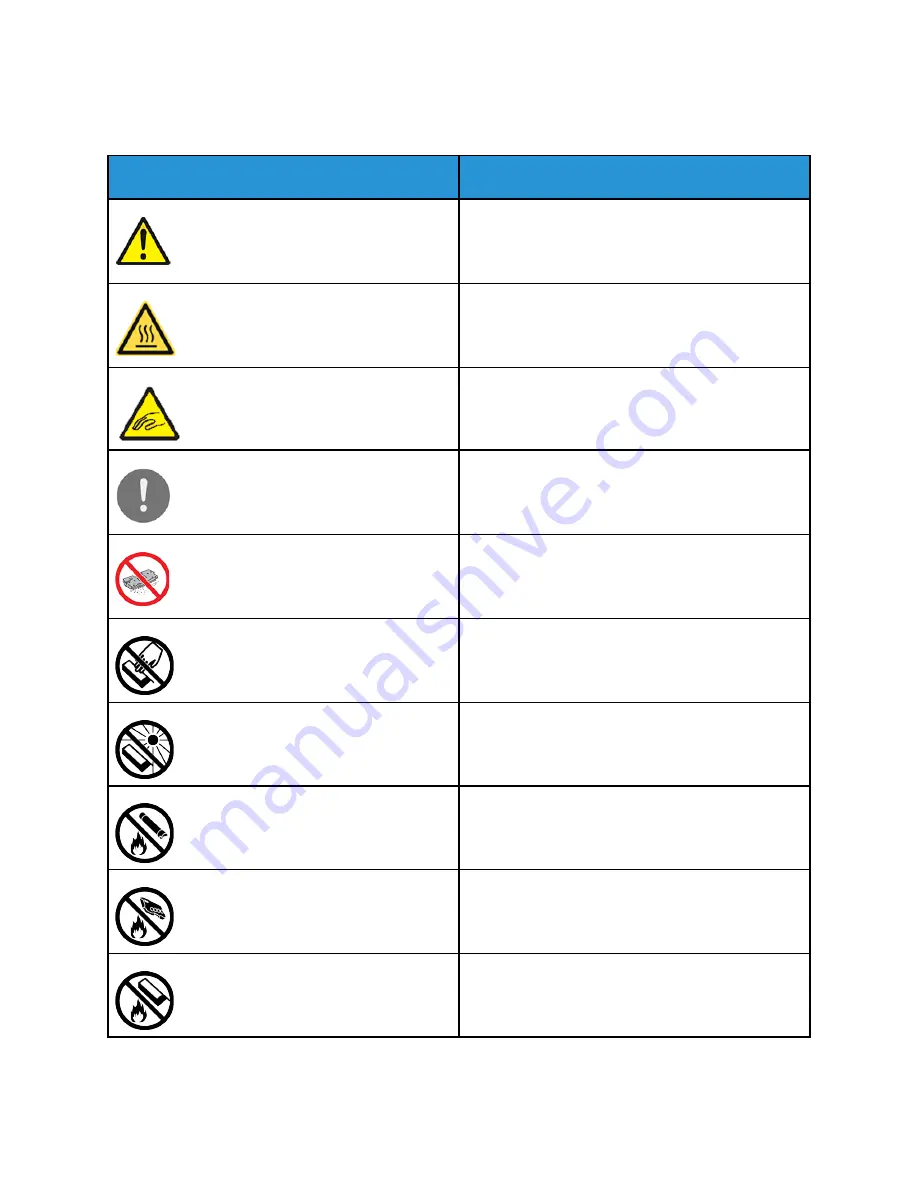
Printer Symbols
Symbol
Description
Warning:
Indicates a serious hazard that can result in death or
serious injury if not avoided.
Hot Warning:
Hot surface on or in the printer. Use caution to avoid
personal injury.
Warning: Moving parts. To avoid personal injury, use
caution.
Caution:
Indicates a mandatory action to take in order to
avoid damage to the property.
Caution:
To avoid damage to the property, be careful not to
spill toner when handling the waste cartridge.
Do not touch the part or area of the printer.
Do not expose the drum cartridges to direct sunlight.
Do not burn the toner cartridges.
Do not burn the waste cartridge.
Do not burn the drum cartridges.
18
Xerox
®
VersaLink
®
C405 Color Multifunction Printer
User Guide
Содержание VersaLink C405dn
Страница 1: ...Version 1 4 October 2019 702P05813 Xerox VersaLink C405 Color Multifunction Printer User Guide...
Страница 10: ...10 Xerox VersaLink C405 Color Multifunction Printer User Guide Table of Contents...
Страница 66: ...66 Xerox VersaLink C405 Color Multifunction Printer User Guide Customize and Personalize...
Страница 128: ...128 Xerox VersaLink C405 Color Multifunction Printer User Guide Xerox Apps...
Страница 168: ...168 Xerox VersaLink C405 Color Multifunction Printer User Guide Paper and Media...
Страница 194: ...194 Xerox VersaLink C405 Color Multifunction Printer User Guide Maintenance...
Страница 228: ...228 Xerox VersaLink C405 Color Multifunction Printer User Guide Troubleshooting...
Страница 254: ...254 Xerox VersaLink C405 Color Multifunction Printer User Guide Regulatory Information...
Страница 261: ...Xerox VersaLink C405 Color Multifunction Printer User Guide 261 D Apps Features...
Страница 270: ...270 Xerox VersaLink C405 Color Multifunction Printer User Guide Apps Features...
Страница 271: ......
Страница 272: ......
















































