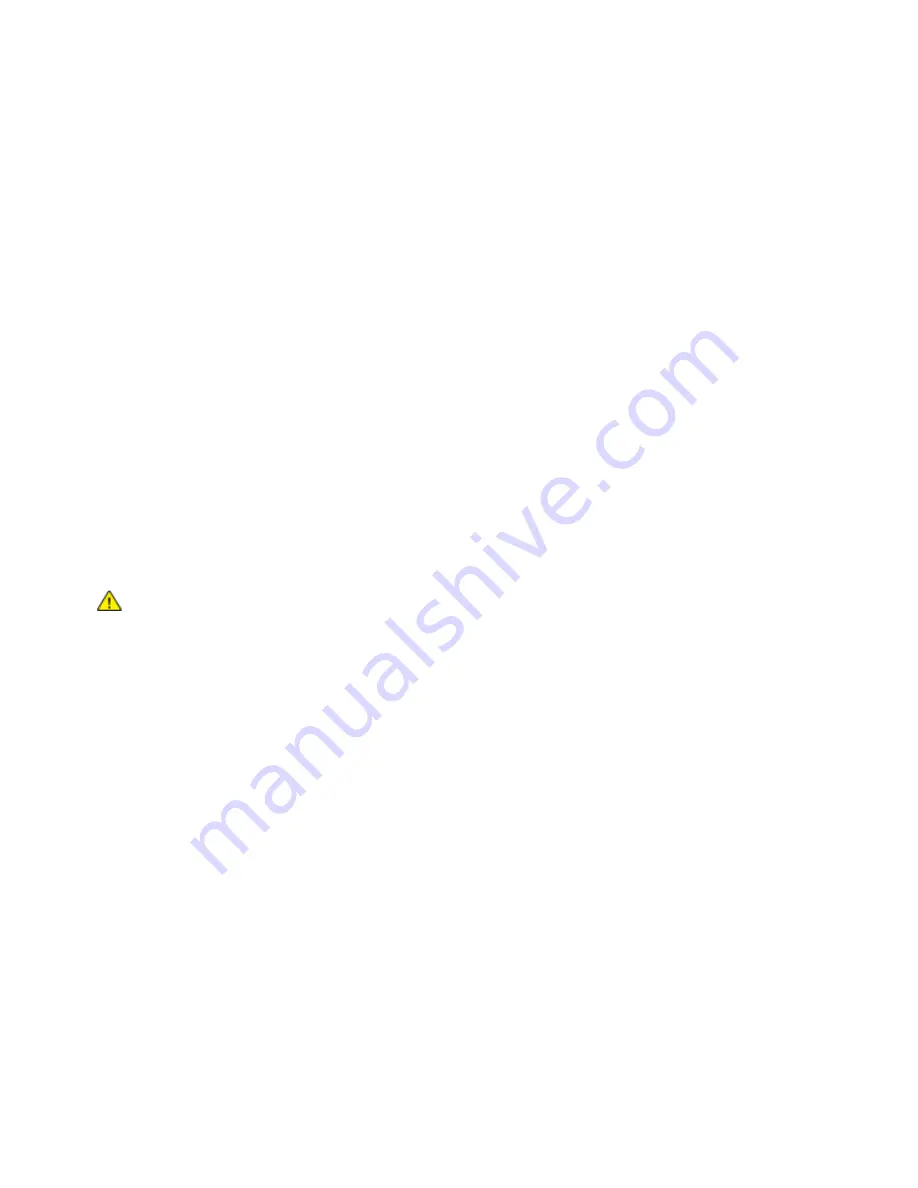
Safety
Xerox
®
VersaLink
®
C400 Color Printer
13
User Guide
Operational Safety
Your printer and supplies were designed and tested to meet strict safety requirements. These include
safety agency examination, approval, and compliance with established environmental standards.
Your attention to the following safety guidelines helps to ensure the continued, safe operation of
your printer.
Operational Guidelines
•
Do not remove any trays while the printer is printing.
•
Do not open the doors when the printer is printing.
•
Do not move the printer while is printing.
•
Keep hands, hair, neckties, and so on away from the exit and feed rollers.
•
Covers, which require tools for removal, protect the hazard areas within the printer. Do not remove
the protective covers.
•
Do not override any electrical or mechanical interlock devices.
•
Do not attempt to remove paper that is jammed deeply inside the product. Switch off the product
promptly and contact your local Xerox representative.
WARNING:
The metallic surfaces in the fuser area are hot. Always use caution when removing
paper jams from this area and avoid touching any metallic surfaces.
Ozone Release
This printer produces ozone during normal operation. The amount of ozone produced is dependent on
copy volume. Ozone is heavier than air and is not produced in amounts large enough to harm anyone.
Install the printer in a well-ventilated room.
For more information in the United States and Canada, go to
. In other
markets, please contact your local Xerox representative or go to
www.xerox.com/environment_europe
Содержание VersaLink C400V
Страница 1: ...Xerox VersaLink C400 Color Printer User Guide...
Страница 8: ......
Страница 46: ......
Страница 52: ......
Страница 70: ......
Страница 96: ......
Страница 116: ......
Страница 128: ...Maintenance 128 Xerox VersaLink C400 Color Printer User Guide b Close the right side door 6 Close the rear door...
Страница 168: ......
Страница 178: ......














































