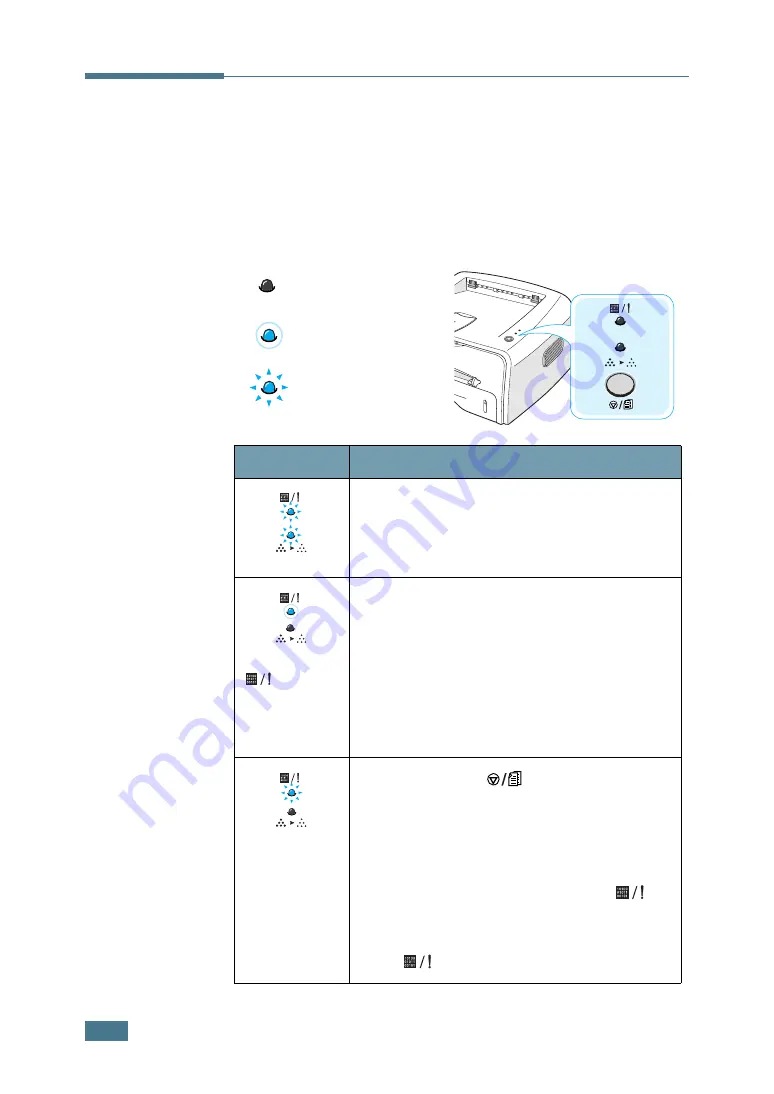
S
OLVING
P
ROBLEMS
6.
18
Troubleshooting Error Messages
When the printer experiences an error, the control panel will
indicate an error message with the indicator lights. Find the light
pattern below that matches the printer light pattern and follow
the solutions to clear the error.
LED status legend
LED pattern
Possible Problems and Solutions
Your system has some problems. If this
problem occurs, contact your service
representative.
LED lights
red
• Paper jam occurs. To solve the problem, see
“Clearing Paper Jams” on page 6.7.
• The front cover is open. Close the front
cover.
• The toner cartridge is empty. Remove the
old toner cartridge and install a new one.
See “Installing the Toner Cartridge” on
page 2.4.
• You pressed the
button while the
printer is receiving data.
• In Manual Feed mode, there is no paper in
the Manual Feeder. Load paper into the
Manual Feeder.
• If the printer is receiving data, the
LED slowly blinks green.
• If the printer is printing the received data,
the
LED blinks green fast.
symbol for “light off”
symbol for “light on”
symbol for “light blinking”
Содержание Phaser 3121
Страница 1: ......
Страница 19: ...INTRODUCTION 1 8 NOTE ...
Страница 55: ...USING PRINT MATERIALS 3 18 NOTE ...
Страница 116: ...7 This chapter includes Using Your Printer in Linux Printer Specifications Paper Specifications APPENDIX ...
Страница 133: ...APPENDIX 7 18 NOTE ...
Страница 136: ......






























