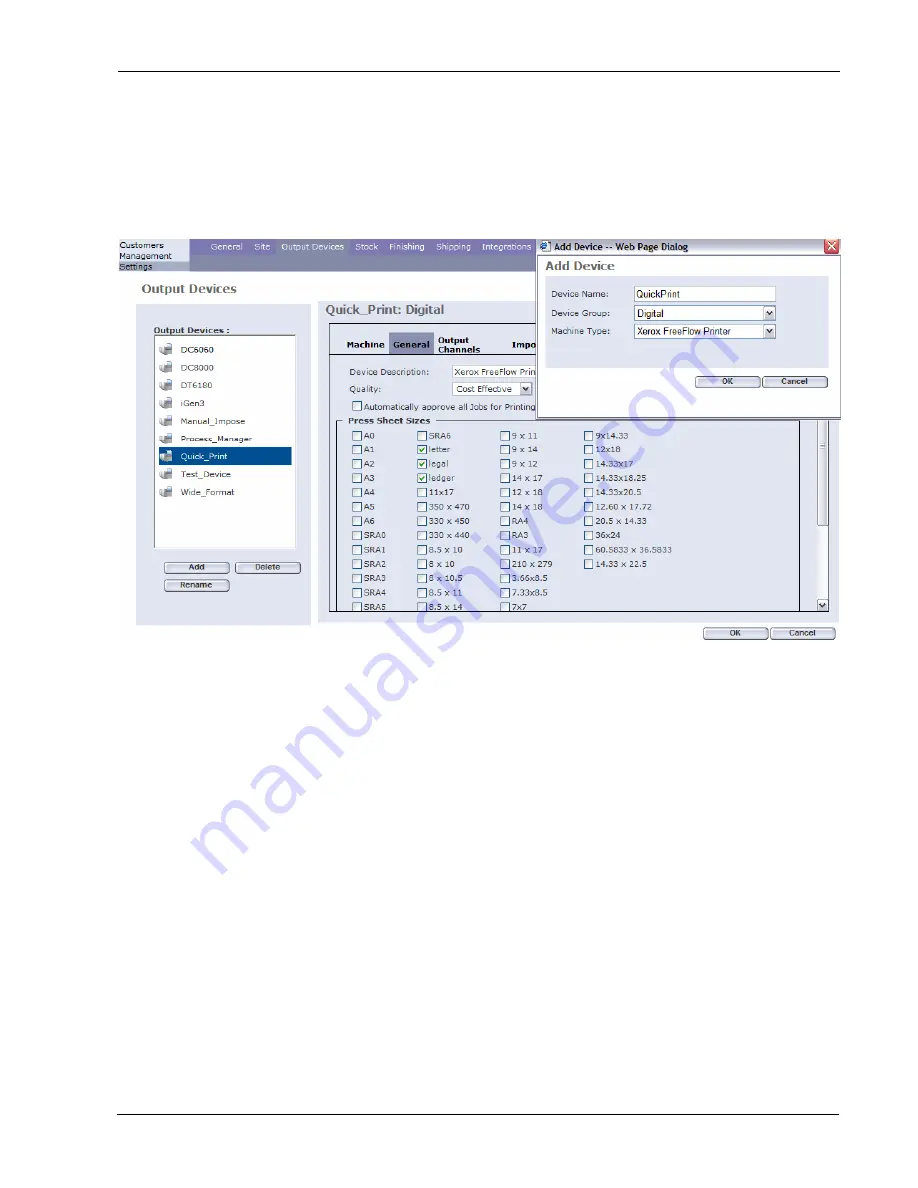
Appendix Xerox FreeFlow Quick Print
Print Provider Guide
5
Adding a Printer
Figure 1: Adding a Xerox Free Flow Printer
Add an Output Device
In
order
to
create
a
Xerox
FreeFlow
Printer
carries
out
the
following
steps
10
Select
Settings,
then
Output
Devices
tab
11
Select
Add
in
Output
Devices:
pane
12
In
the
Add
Device
dialog
Enter
Device
Name
,
Device
Group
select
Digital
and
Machine
Type
select
Xerox
FreeFlow
Printer
13
Select
OK
14
Optional
change
the
Device
Description
and
add
appropriate
Press
Sheet
Sizes
NOTE:
It is best to enter a description for the printer because of the various displays of the
printing device among the dialog boxes such as Pricing, Edit Properties, and Print Properties.
Содержание FreeFlow 701P45570
Страница 1: ...Quick Print Integration for FreeFlow Web Services Version 5 0 July 2006 701P45570...
Страница 12: ......












