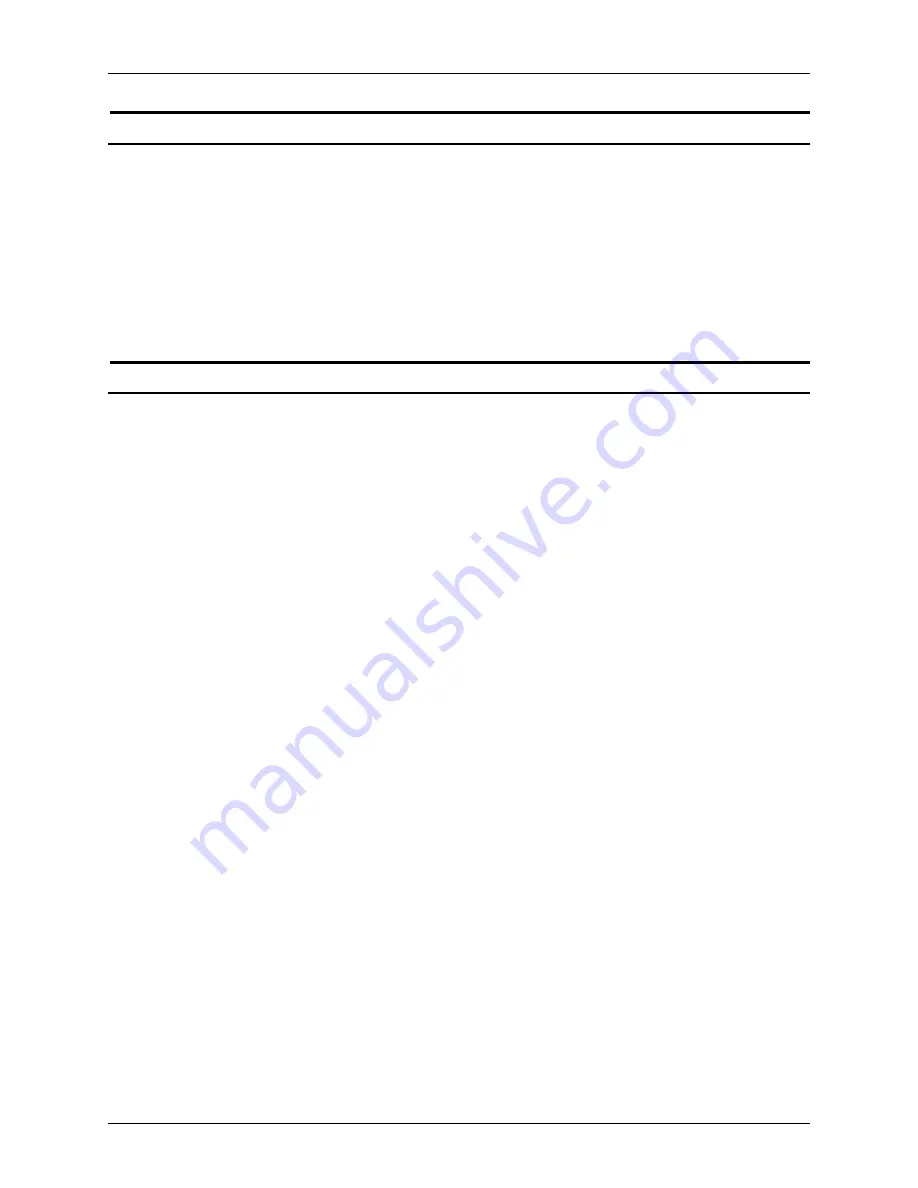
Safety
vi
Guide to Performing Routine Maintenance
Ozone information: U. S. only
This product produces ozone during normal operation. The
amount of ozone produced depends on copy volume. Ozone is
heavier than air. The environmental parameters specified in the
Xerox installation instructions ensure that concentration levels
are within safe limits. If you need additional information
concerning ozone, call 1-800-828-6571 to request the Xerox
publication 600P83222,
OZONE
.
Operation safety: U. S.
Your Xerox equipment and supplies have been designed and
tested to meet strict safety requirements. They have been
approved by safety agencies, and they comply with
environmental standards. Please observe the following
precautions to ensure your continued safety.
WARNING
Improper connection of the equipment grounding conductor
may result in risk of electrical shock.
•
Always connect equipment to a properly grounded electrical
outlet. If in doubt, have the outlet checked by a qualified
electrician.
•
Never use a ground adapter plug to connect equipment to an
electrical outlet that lacks a ground connection terminal.
•
Always place equipment on a solid support surface with
adequate strength for its weight.
•
Always use materials and supplies specifically designed for
your Xerox equipment. Use of unsuitable materials may result
in poor performance and may create a hazardous situation.
•
Never move either the printer or the printer controller without
first contacting Xerox for approval.
•
Never attempt any maintenance that is not specifically
described in this documentation.
•
Never remove any covers or guards that are fastened with
screws. There are no operator-serviceable areas within these
covers.
•
Never override electrical or mechanical interlocks.
Содержание DocuPrint 4890
Страница 12: ...Safety xii Guide to Performing Routine Maintenance...
Страница 40: ...Fuser lubricant and pressure roll wiper 4 12 Guide to Performing Routine Maintenance...
Страница 50: ...Inks 5 10 Guide to Performing Routine Maintenance 11 Close the cart top cover and store it...
Страница 54: ...Inks 5 14 Guide to Performing Routine Maintenance...
Страница 68: ...Bypass transport 7 6 Guide to Performing Routine Maintenance...
Страница 74: ...Maintenance and support services 9 4 Guide to Performing Routine Maintenance...





















