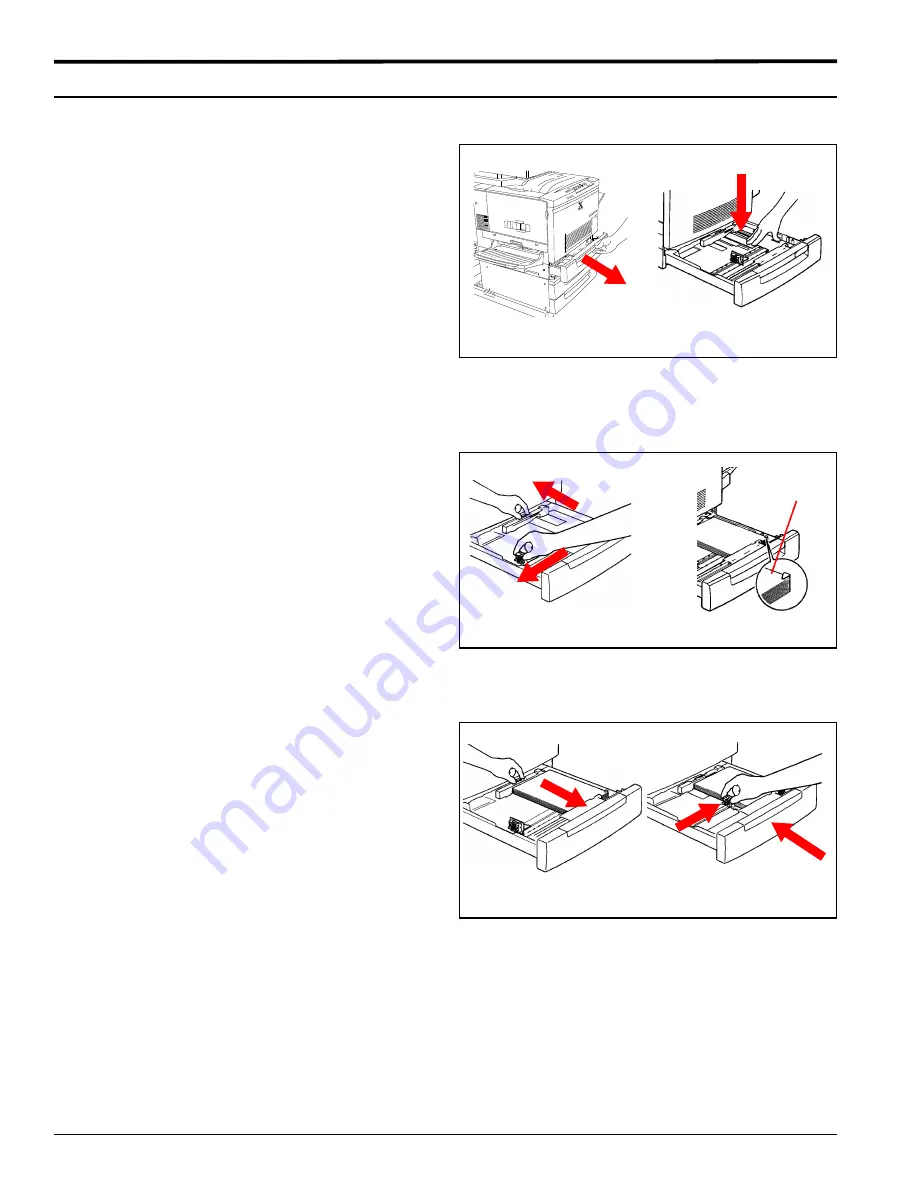
Getting to Know Your Product
6
Product Orientation Guide
Performing routine tasks
Loading paper in the paper trays
Demonstrate
the steps as you describe them.
You may have three paper trays. To load paper in a
paper tray:
1. Face the DocuColor 4 Copier/Printer so that
you are directly in front of the paper tray.
2. See Figure 7. Open the tray by pulling it
straight out.
3. Press down on the metal plate until it latches.
4. Take the paper out of the wrapper.
5. See Figure 8. Move the paper guides toward the
outer edges of the paper drawer.
6. Place the stack of paper in the drawer with the cor-
ners under the fluke at the front right side. Add
paper up to the Max line. Straighten the paper
stack so the edges are even.
7. See Figure 9. Set the rear paper guide to the length
of the paper.
8. Set the side paper guide to the width of the paper.
Note:
Align the “
t
” mark on the side paper guide
with the appropriate paper size mark on the tray. If
the side guide is out of position, automatic paper
size detection will not work.
9. Close the tray by pushing it completely into the
printer.
2
3
Figure 7
5
5
6
Figure 8
7
8
9
Figure 9




















