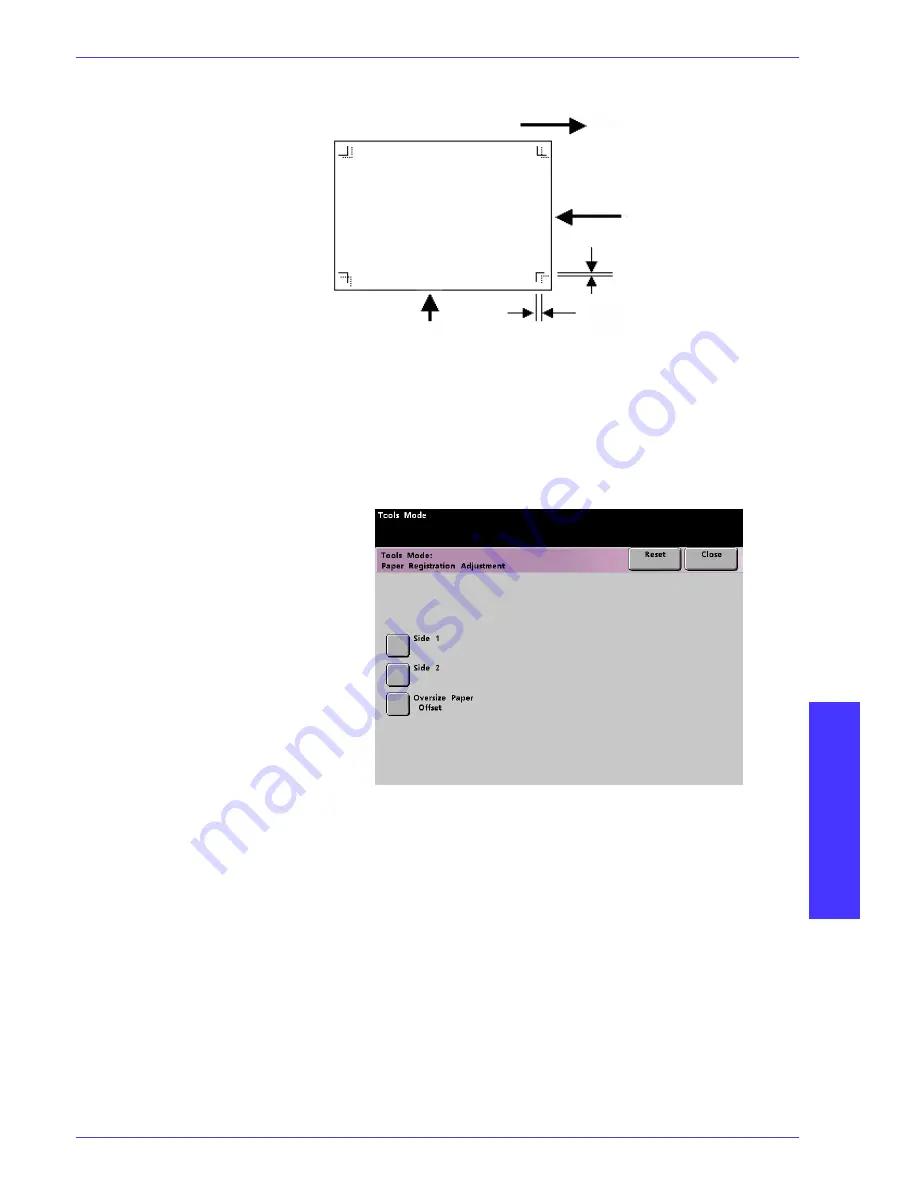
T
O O L S
M
O D E
D
O C U
C
O L O R
2060/2045 S
Y S T E M
A
D M I N I S T R A T I O N
G
U I D E
TO
O
L
S
M
O
D
E
1–51
Figure 41. Measuring Misregistration
4
Access Tools Mode and touch the
Paper Registration Adjustment
button on
the
Machine Defaults 2
screen. The
Paper Registration Adjustment
screen
appears.
Figure 42. Paper Registration Adjustment screen
Paper Feeding Direction
in the Tray
Misalignment of
reference point on side 1
to side 2 (X)
Misalignment of reference
point on side one to side 2 (Y)
Side Edge
Lead Edge of
paper
of paper






























