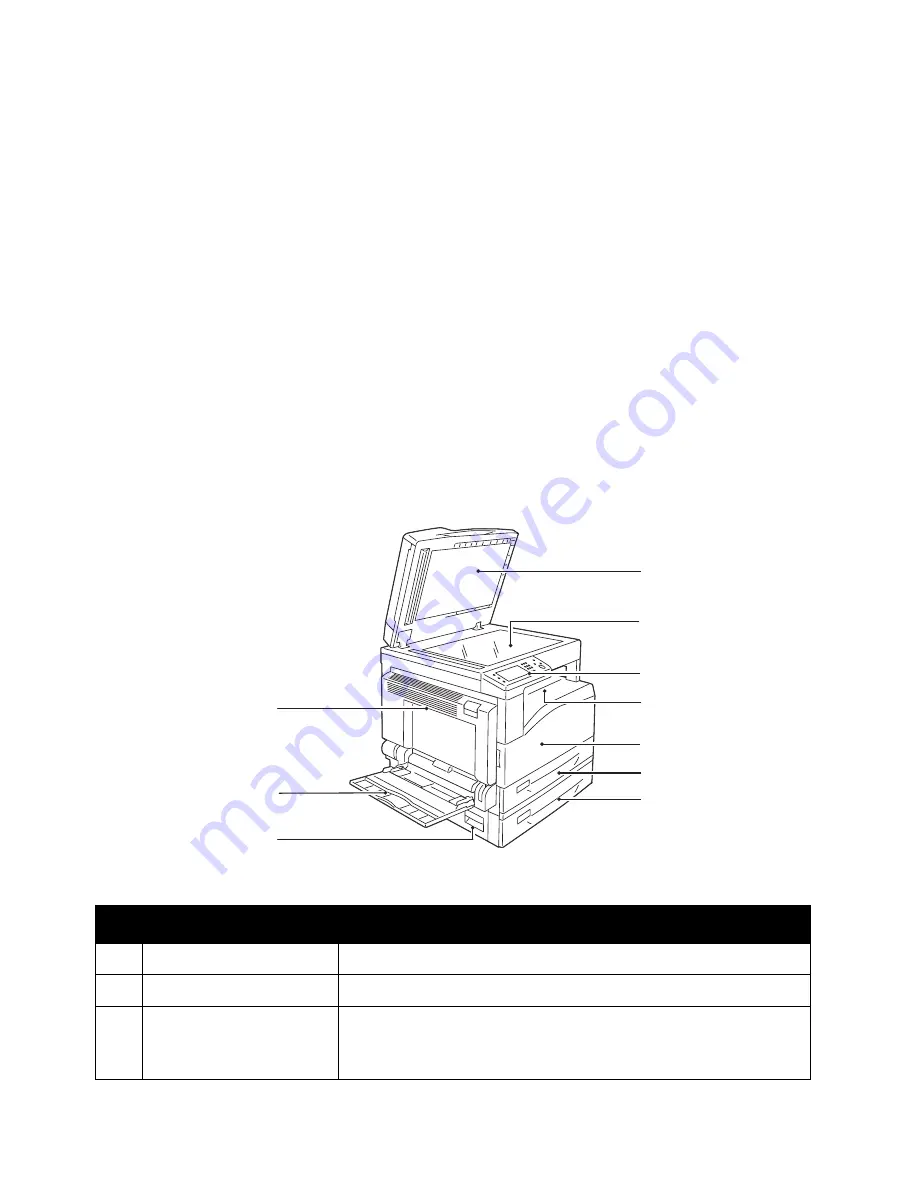
Xerox
®
DocuCentre
®
SC2020
User Guide
42
3
Product Overview
This chapter lists the name of each device component, and describes basic operations such as how to turn
the power ON/OFF and use the control panel.
Device Components
This section describes the device components and their functions.
Front, Left Side
No.
Component
Description
1
Document glass cover
Holds document in place.
2
Document glass
Place document here.
3
Control panel
Contains the buttons, the LED indicators, and the touch screen
used for operations.
For more information, refer to
2
4
1
3
5
7
9
8
6
10
Содержание DocuCentre SC2020
Страница 1: ...Xerox DocuCentre SC2020 User Guide...
Страница 3: ......
Страница 28: ...Before Using the Device Xerox DocuCentre SC2020 User Guide 25...
Страница 44: ...Environment Settings Xerox DocuCentre SC2020 User Guide 41...
Страница 126: ...Fax Xerox DocuCentre SC2020 User Guide 123...
Страница 154: ...Print Xerox DocuCentre SC2020 User Guide 151...
Страница 258: ...Maintenance Xerox DocuCentre SC2020 User Guide 255...
Страница 300: ...Problem Solving Xerox DocuCentre SC2020 User Guide 297...
Страница 319: ...Xerox DocuCentre SC2020 User Guide 316...
Страница 320: ...Xerox DocuCentre SC2020 User Guide 317...
Страница 321: ......
Страница 322: ......






























