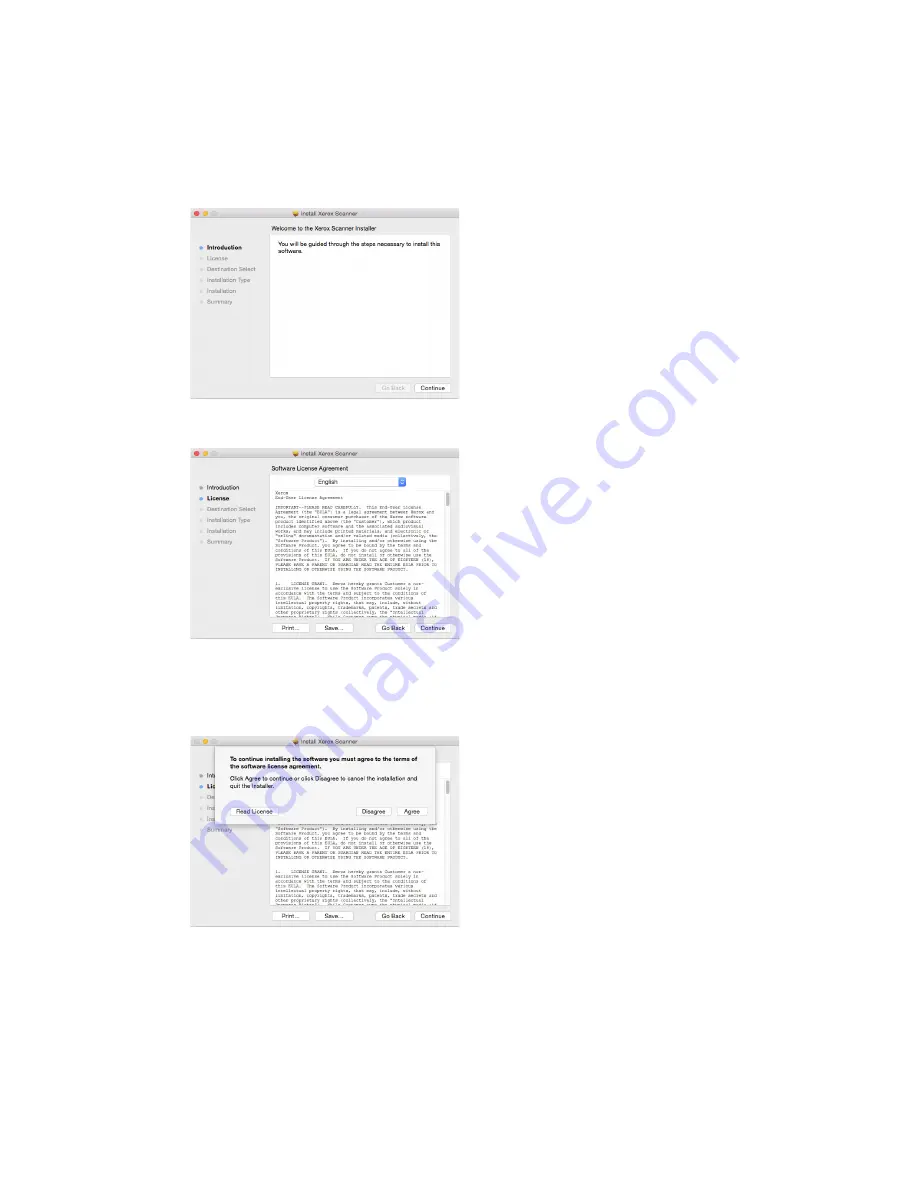
Installation
Xerox
®
D35 Scanner
User Guide
4-3
Installing the Scanner Driver
The scanner driver installation will start first.
1. Click
Continue
.
2. On the Xerox License Agreement window, read the license agreement. Click
Continue
.
3. If you accept the terms, select
Agree
and continue with the installation.
If you choose not to accept the license agreement, close the installation window. The scanner
driver will not be installed.
Содержание D35
Страница 1: ...Xerox D35 Scanner Scanner User Guide for Mac OS X APRIL 2021 05 1008 000...
Страница 12: ...Xerox D35 Scanner Welcome 2 4 User Guide...
Страница 22: ...Xerox D35 Scanner Installation 4 8 User Guide...
Страница 44: ...Xerox D35 Scanner Options Maintenance and Troubleshooting 6 18 User Guide...






























