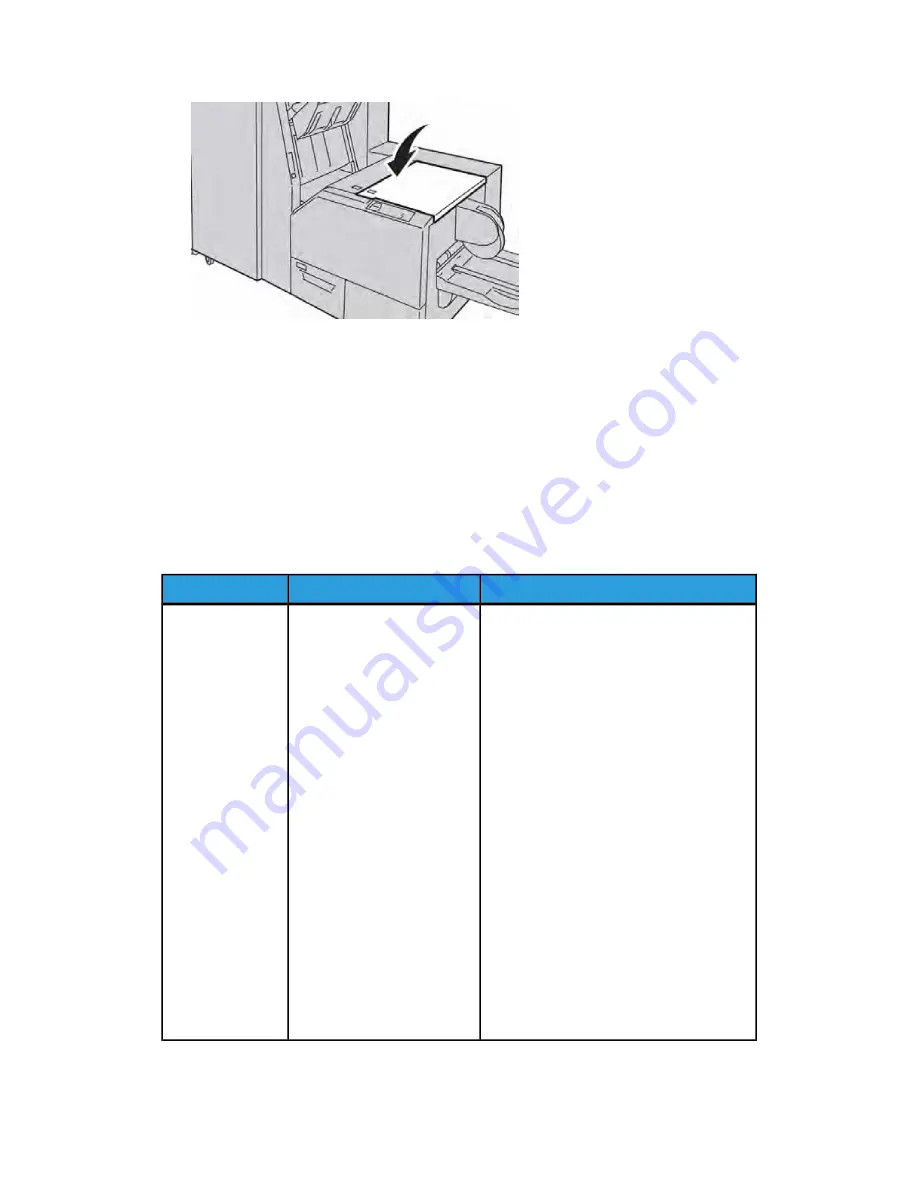
3.
Close the right cover of the Trimmer unit.
Fault Codes
If a jam/fault occurs in the SquareFold Trimmer Module, the machine’s UI displays a
jam/fault message. The following table provides a list of fault codes for the SquareFold
Trimmer Module and a list of related finisher fault codes.
Note
The top covers cannot be opened during normal operation or when the machine is idle.
The covers can be opened only when an indicator is lit and a jam/fault occurs within the
SquareFold Trimmer Module. For indicator details, refer to the control panel information
earlier in this section.
Recommended Solution
Possible Cause
Fault Code
1.
Open the Top Left and Right Covers
of the SquareFold Trimmer Module.
2.
Carefully remove all sheets and
paper scraps from jam clearance
areas.
3.
Close the SquareFold Trimmer
Module Top Left and Right Covers.
4.
Check the Trimmer Waste Contain-
er:
• If full, empty the container and
reinsert it into the SquareFold
Trimmer Module
• If the container is partially pulled
out, push it completely in
5.
If necessary, follow any remaining
instructions on the machine’s UI.
6.
If fault persists, repeat Steps 1-5; if
fault persists after that, call for ser-
vice.
Jam/fault with the SquareFold
Trimmer Module
013-100013-
101013-102013-
103013-104013-
105013-106013-
303013-915013-
916013-917013-
918013-919
14-15
Xerox
®
Color C60/C70 Printer
User Guide
SquareFold Trimmer Module
Содержание Color C60 Series
Страница 1: ...Xerox Color C60 C70 Printer User Guide Software Version 1 0...
Страница 14: ...Xerox Color C60 C70 Printer xii User Guide Table of Contents...
Страница 46: ...Xerox Color C60 C70 Printer 3 10 User Guide Installation and Setup...
Страница 58: ...Xerox Color C60 C70 Printer 4 12 User Guide Loading Media...
Страница 108: ...Xerox Color C60 C70 Printer 7 16 User Guide Scanning...
Страница 154: ...Xerox Color C60 C70 Printer 10 20 User Guide Troubleshooting...
Страница 158: ...Xerox Color C60 C70 Printer 11 4 User Guide Printer Specifications...
Страница 172: ...Xerox Color C60 C70 Printer 12 14 User Guide Business Ready Finisher and Booklet Maker...
Страница 218: ...Xerox Color C60 C70 Printer 13 46 User Guide Standard Booklet Maker Finisher...
Страница 236: ...Xerox Color C60 C70 Printer 14 18 User Guide SquareFold Trimmer Module...
Страница 252: ...Xerox Color C60 C70 Printer 15 16 User Guide Regulatory Information...
Страница 256: ...Xerox Color C60 C70 Printer 16 4 User Guide Recycling and Disposal...
Страница 257: ......
Страница 258: ......
















































