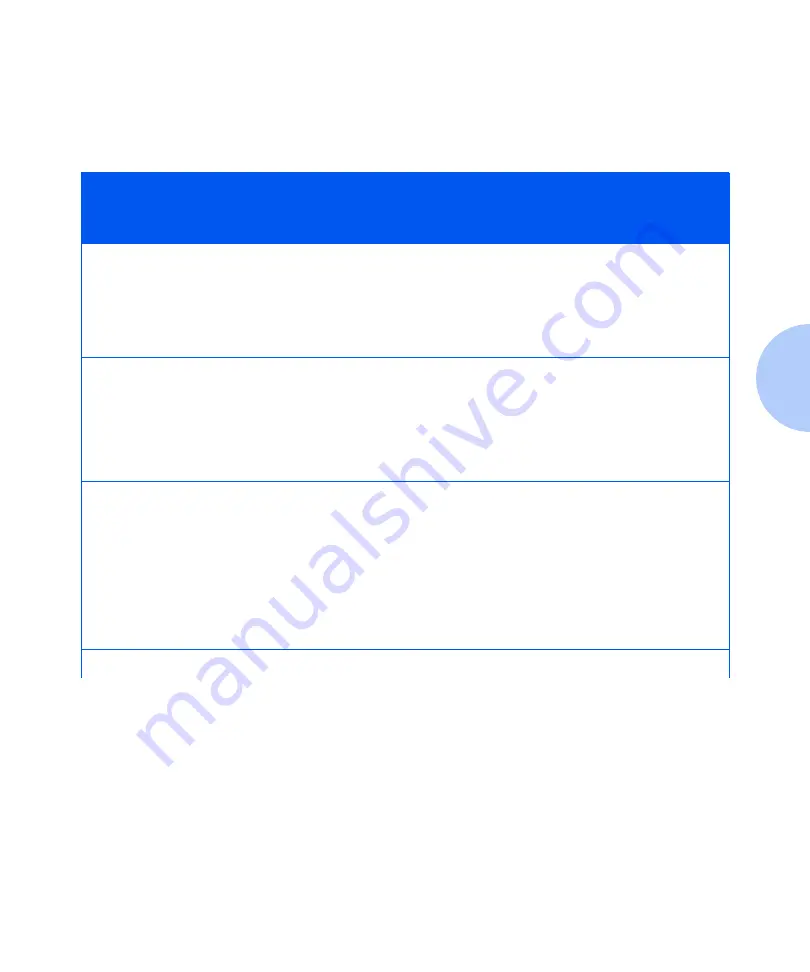
Printer Driver Settings
Chapter 3: Printing
❖
3-5
Optimum Printer
Driver Settings
Table 3.2 lists recommended Printer Settings based upon
the document elements and the paper type.
Table 3.2
Printer Setting Recommendations
Document
Type
Paper Type
Print
Quality
Setting
Image
Setting
Printing
Resolution
Comments
Black Text
Plain
Fast/Save
Grayscale &
Intelligent Color
300 x 600
Fastest printing speed
Coated
Normal
Grayscale &
Intelligent Color
600 x 600
Sharper text quality
Black Text with Color Graphics/Charts
Plain
Normal
Intelligent Color
600 x 600
Photo realistic colors
Plain or coated
Normal
Manual > Vivid
600 x 600
Vibrant colors
Coated
High Quality
Manual > Vivid
1200 x 1200
Vibrant colors/
Sharper detail
Black Text, Color Graphics/Charts and Photos
Plain
Normal
Intelligent Color
600 x 600
Photo realistic colors
Coated
Normal
Manual > Vivid
600 x 600
Vibrant colors
Coated
High Quality
Intelligent Color
600 x 600
Photo realistic colors/
Sharper detail
Coated
High Quality
Manual > Vivid
1200 x 1200
Vibrant colors/
Sharper detail
Table 3.2 Page 1 of 2
Содержание C11 - DocuPrint Color Inkjet Printer
Страница 1: ...The Xerox DocuPrint C11 Color Inkjet Printer User Guide Version 1 0 ...
Страница 6: ...TOC 4 DocuPrint C11 Color Inkjet Printer User Guide ...
Страница 22: ...Loading Print Media 2 2 DocuPrint C11 Color Inkjet Printer User Guide T shirt Transfers 2 18 Note Cards 2 18 ...
Страница 71: ...Appendix A Printer Specifications A 1 Printer Specifications A p p e n d i x A ...
Страница 75: ...Appendix B Notices and Certifications B 1 Notices and CertificationsA p p e n d i x B ...



































