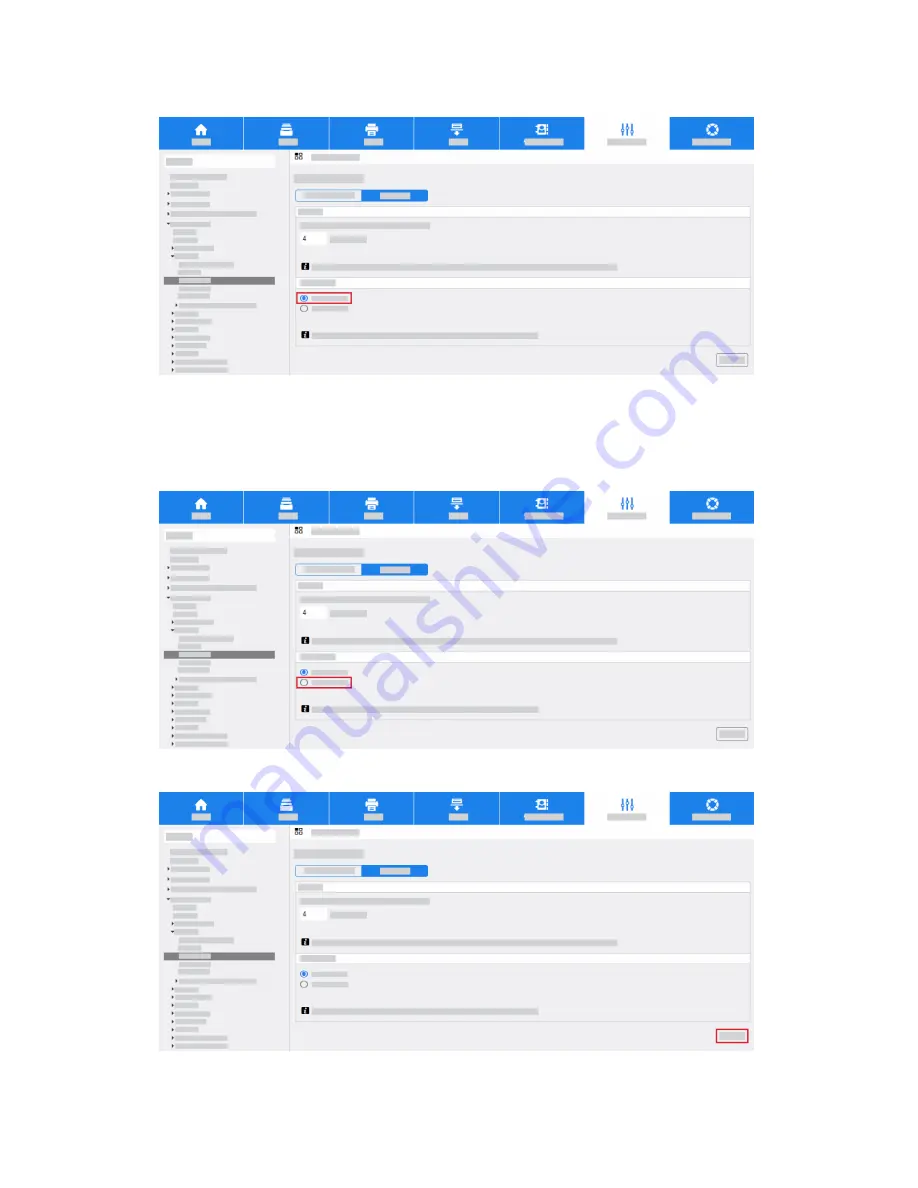
c. Select the required Method:
• Passcode: requires that you type a passcode to release your Secure Print jobs at the Control
Panel. If required, enter a number from 4-10 to specify the length of the Secure Print
Passcode.
• User ID: requires you to log in at the Control Panel to release your Secure Print jobs.
d. Click Save.
Xerox
®
AltaLink
®
Series
3-46
Smart Card Installation and Configuration Guide
Installation











































