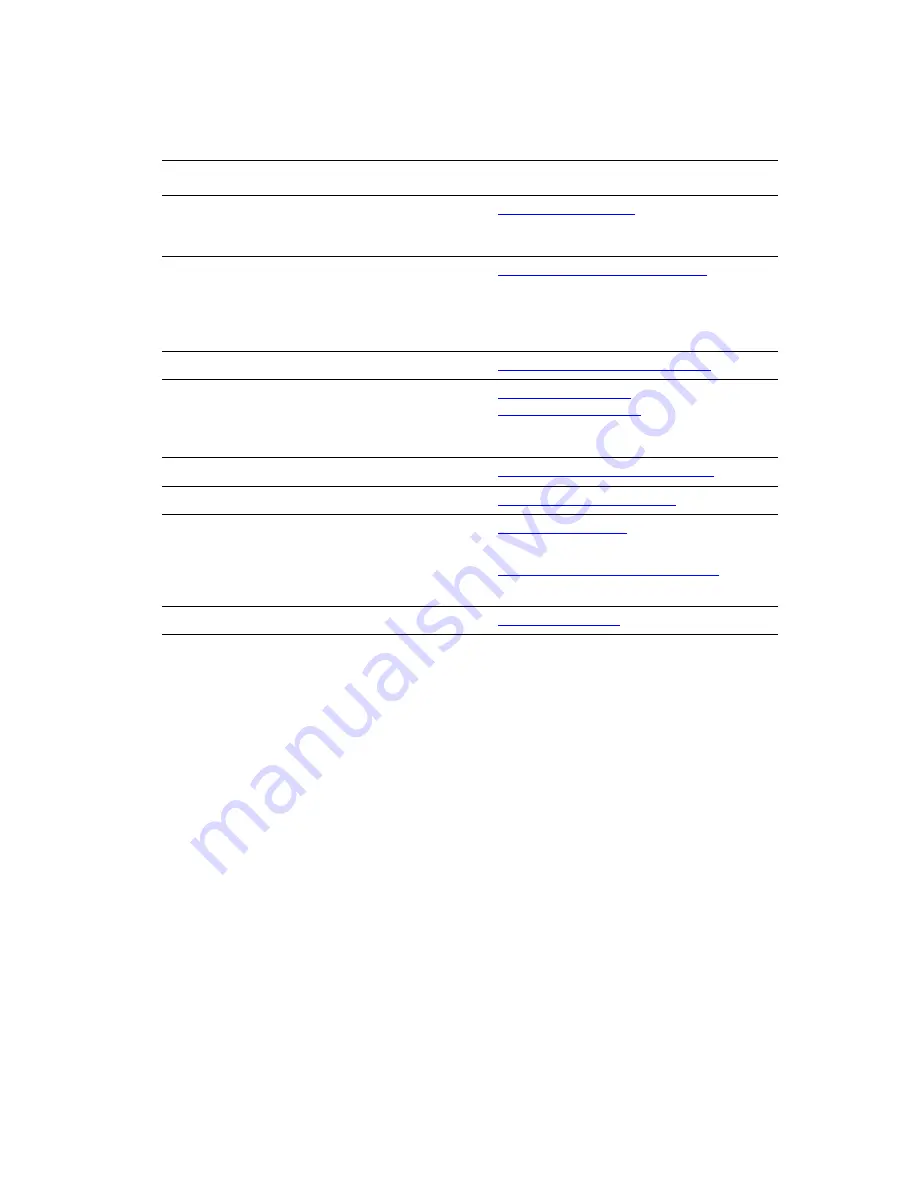
Getting Help
Phaser® 8560/8860 Printer
6-20
Phaser 8860 Printer
Resource
Link
PhaserSMART Technical Support automatically
diagnoses problems on your networked printer and
proposes solutions:
www.phasersmart.com
Technical support information for your printer,
includes online Technical Support, Recommended
Media List, Online Support Assistant, driver
downloads, documentation, video tutorials, and
much more:
www.xerox.com/office/8860support
Supplies for your printer:
www.xerox.com/office/8860supplies
A resource for tools and information, such as
interactive tutorials, printing templates, helpful tips,
and customized features to meet your individual
needs:
www.xerox.com/office/
businessresourcecenter
Local sales and support center:
www.xerox.com/office/worldcontacts
Printer registration:
www.xerox.com/office/register
Material Safety Data Sheets identify materials, and
provide information on safely handling and storing
hazardous materials:
www.xerox.com/msds
(U.S. and Canada)
www.xerox.com/environment_europe
(European Union)
Information about recycling supplies:
www.xerox.com/gwa






























