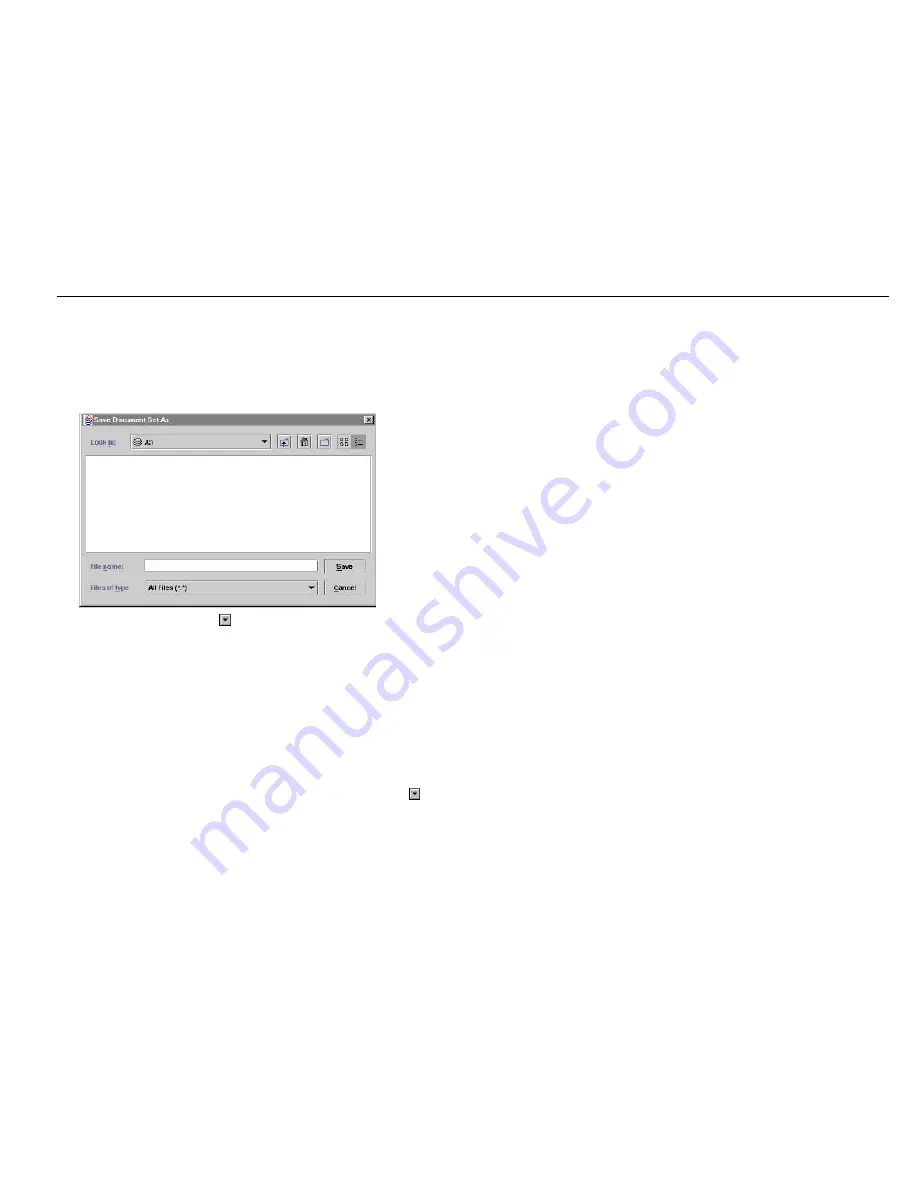
AccXES Client Tools User Guide
44
Ÿ
Save a Set of Documents as a Single File
-
To save your list of documents in the Document Submit window as
one file, select
File > Save
. This will also save the job and
document settings with the set.
-
Use the “Look In” arrow
at the top of the Save screen to locate the
directory and folder where you want the file stored.
-
Type in a file name and select the
Save
button.
-
An .xds file will be created on your file system and the documents will
still show on the Document Submit screen.
Ÿ
Clear the Document Submit window and reset the settings
.
-
To do so, select
File > New
.
Ÿ
Print a Saved Document Set
-
Select
File > Open.
-
On the “Open Document Set” screen, use the “Look In” arrow
to
locate the .xds file that you saved in your file system.
-
Select the
Open
button.
-
The file will open with the individual documents being listed in your
Document Submit window.
-
Select the
Print Document Set
toolbar button, or
Job > Print
.
To observe the progress of the jobs being printed, click on the Printer Queue
Tab and press the “
Get the list of active jobs in the print queue”
toolbar
button.
Содержание 850DX - Phaser Color Solid Ink Printer
Страница 1: ...AccXES Client Tools 10 0 User Guide 701P41529 May 2004 ...
Страница 71: ...AccXES Client Tools User Guide 71 Ÿ You can repeat this process for each listed color media type Ÿ Select OK ...
Страница 105: ...AccXES Client Tools User Guide 105 This page has been intentionally left blank ...






























