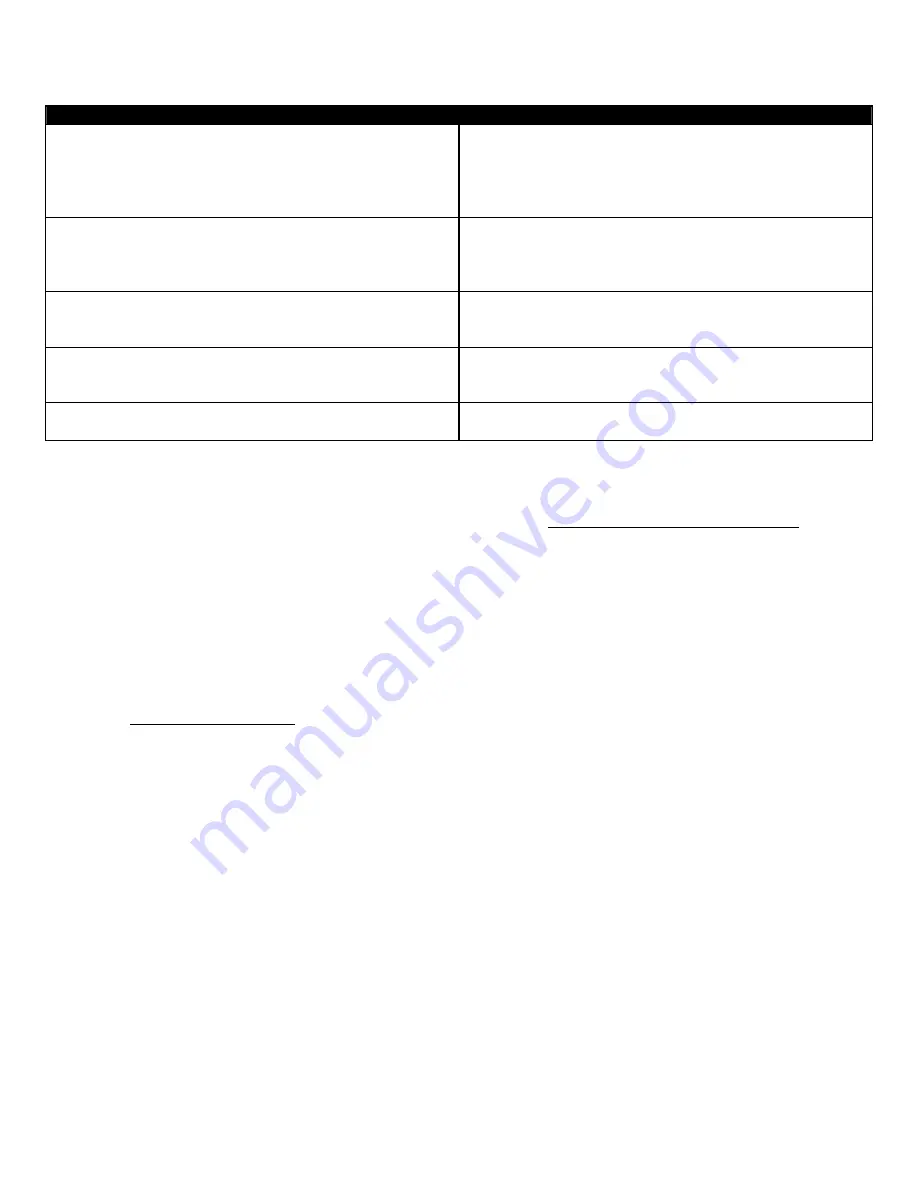
Step 5
Ensure Proper Upgrade Paths
Current AccXES Version
Necessary Upgrade Path
AccXES 1.0 to 3.0
Step 1: Upgrade to AccXES 4.0 B119
Step 2: Upgrade to AccXES 5.99 B107
Step 3: Upgrade to AccXES 9.0
Step 4: Upgrade to AccXES 10.2
AccXES 4.0 to 5.0
Step 1: Upgrade to AccXES 5.99 B107
Step 2: Upgrade to AccXES 9.0
Step 3: Upgrade to AccXES 10.2
AccXES 6.0, 6.1 or 6.2
Step 1: Upgrade to AccXES 9.0
Step 2: Upgrade to AccXES 10.2
AccXES 7.0, 8.0, or 8.5
Step 1: Upgrade to AccXES 9.0
Step 2: Upgrade to AccXES 10.2
AccXES 9.0 or higher
Step 1: Upgrade to AccXES 10.2
Step 6
Install or Upgrade to Version 10.2
Download the AccXES firmware file (XXX_XXXX_10_2b141.disk.bin). Follow the instructions in the AccXES
customer release notes to load the appropriate AccXES firmware for your controller hardware type. The
controller type is found in the first set of 3 letters of the controller firmware file name. The printer type
which the firmware file is designed can be found in the next set of letters and/or numbers. Upon successful
completion, a configuration sheet will automatically print from the controller's designated printer.
Warning: After you’ve successfully upgraded the AccXES version, do not power off or reboot until you have
completed the feature key installation. Retrieve the Configuration sheet from the printer. Note the KIK#
and the hardware address. You will need this information for Feature Key redemption.
Step 7
Obtain Feature Keys & download to AccXES controller (if necessary)
Go to the Feature Key web-site to “Replace all keys after a software Upgrade” or “Redeem a Coupon for a
Feature Key”. Be sure to enter the KIK from the current Configuration sheet. Once the key is created,
download it to AccXES, wait 60 seconds, and then reboot. This key will re-enable the Optional Features you
previously purchased (Job Accounting, Scan to Net, etc…)
Note: For the Xerox 6050 and 6030 Wide Format products, one must activate the AccXES print server by
downloading the appropriate print server feature key.
For further information on obtaining or installing Feature Keys, download, print, and read the Feature Key
instructions found in the documentation section or use the Help feature on the Feature Key web-site.
Step 8
Download & Install PostScript Fonts (if necessary)
If you have an HFT controller, skip this step (the PS fonts are standard on the HFT platform) To install the
PostScript fonts file, simply send the downloaded ".fwd" file to the controller as if it were a plot file.
Note: Support for Adobe Postscript 3 and Adobe PDF is a configuration option. For your System to be able
to run the Adobe PostScript 3 version, you must have purchased the PostScript Option. The PostScript
license can be purchased through Xerox Sales or an Authorized Reseller.
Step 9
Download & Install the Web PMT Help File


