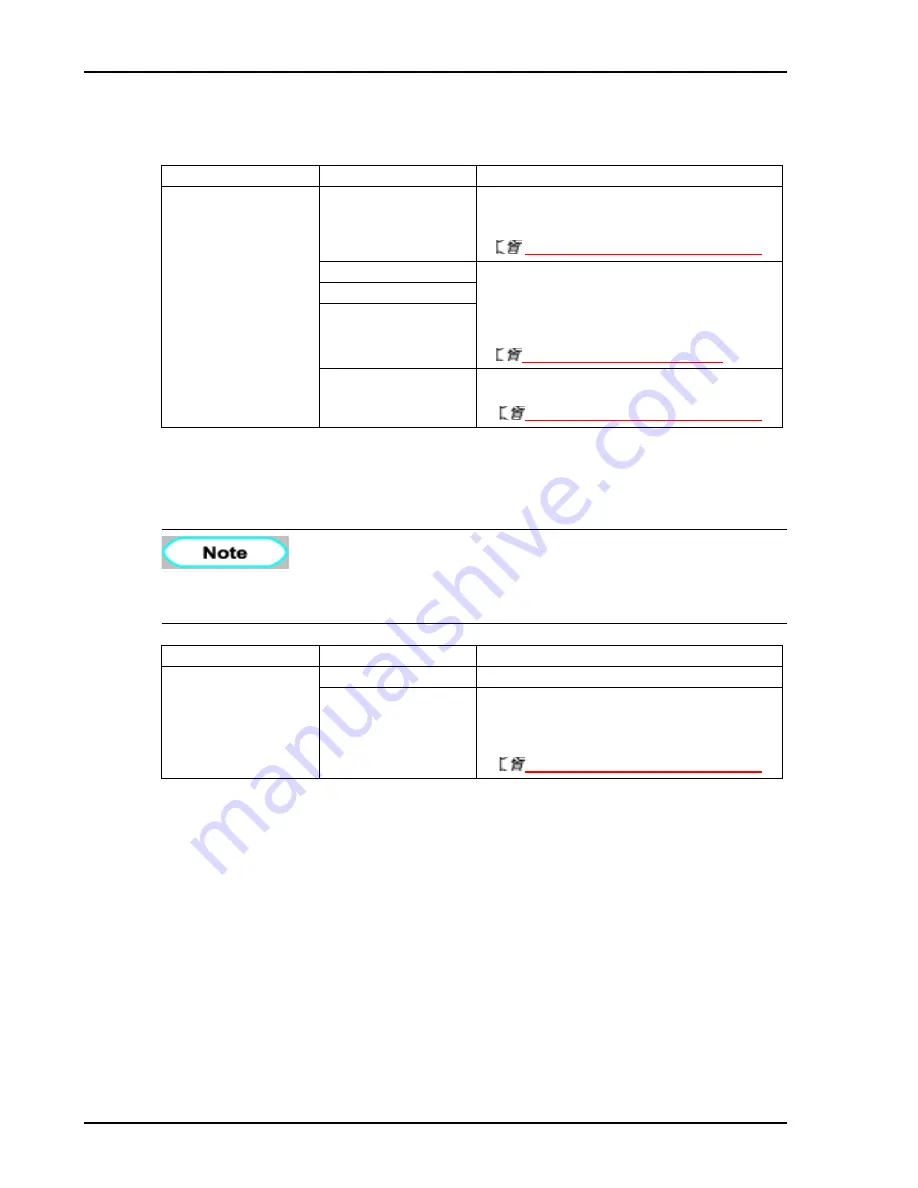
4 Handling The Printer
108
8254E / 8264E User Guide
4.6.1.17 Roll Length menu
Allows you to set up the roll media length.
4.6.1.17.1 Roll Media Length menu
Allows you to set up the roll media length. If you press the [Enter] key while one of the "RollX" settings
is displayed, you get the following sub-menu.
•
Adjust the roll media length whenever you replace the roll media. If you don’t, the
remaining quantity of roll media is not displayed correctly.
Setup item
Setting
Description
RollKind
<Off>
Roll Length is not used.
•
Pressing the [Enter] key saves the setting and shifts to
the previous menu.
4.6.1 Setup menu (Setup item 1 of 7 total)
Roll1
Sets up the roll media length.
The Roll Length setting is set for three types as "Roll1"
to "Roll3."
•
Pressing the [Enter] key saves the setting and shifts to
the sub menu.
4.6.1.17.1 Roll Media Length menu
Roll2
Roll3
—
•
Pressing the [Cancel] key cancels the setting and
shifts to the previous menu.
4.6.1 Setup menu (Setup item 1 of 7 total)
Setup item
Setting
Description
Length
1m to <30m> to 99m
Sets the Roll Media Length.
—
•
Pressing the [Enter] key saves the setting and shifts to
the previous menu.
Pressing the [Cancel] key cancels the setting and
shifts to the previous menu.
Содержание 8254E
Страница 1: ...September 2008 701P48513 8254E 8264E Color Wide Format Printer User Guide ...
Страница 2: ......
Страница 4: ......
Страница 10: ...vi 8254E 8264E User Guide ...
Страница 18: ...1 Safety Instructions 8 8254E 8264E User Guide ...
Страница 19: ...1 Safety Instructions 8254E 8264E User Guide 9 No Types of warning labels 1 2 3 ...
Страница 20: ...1 Safety Instructions 10 8254E 8264E User Guide 4 5 6 7 No Types of warning labels ...
Страница 21: ...1 Safety Instructions 8254E 8264E User Guide 11 8 9 No Types of warning labels ...
Страница 92: ...4 Handling The Printer 82 8254E 8264E User Guide 3 Close the front cover 8264E 8254E No Name 1 Front cover ...
Страница 95: ...4 Handling The Printer 8254E 8264E User Guide 85 3 Close the front cover 8264E 8254E No Name 1 Front cover ...
Страница 238: ...6 Maintenance 228 8254E 8264E User Guide This page has been intentionally left blank ...
Страница 243: ......






























