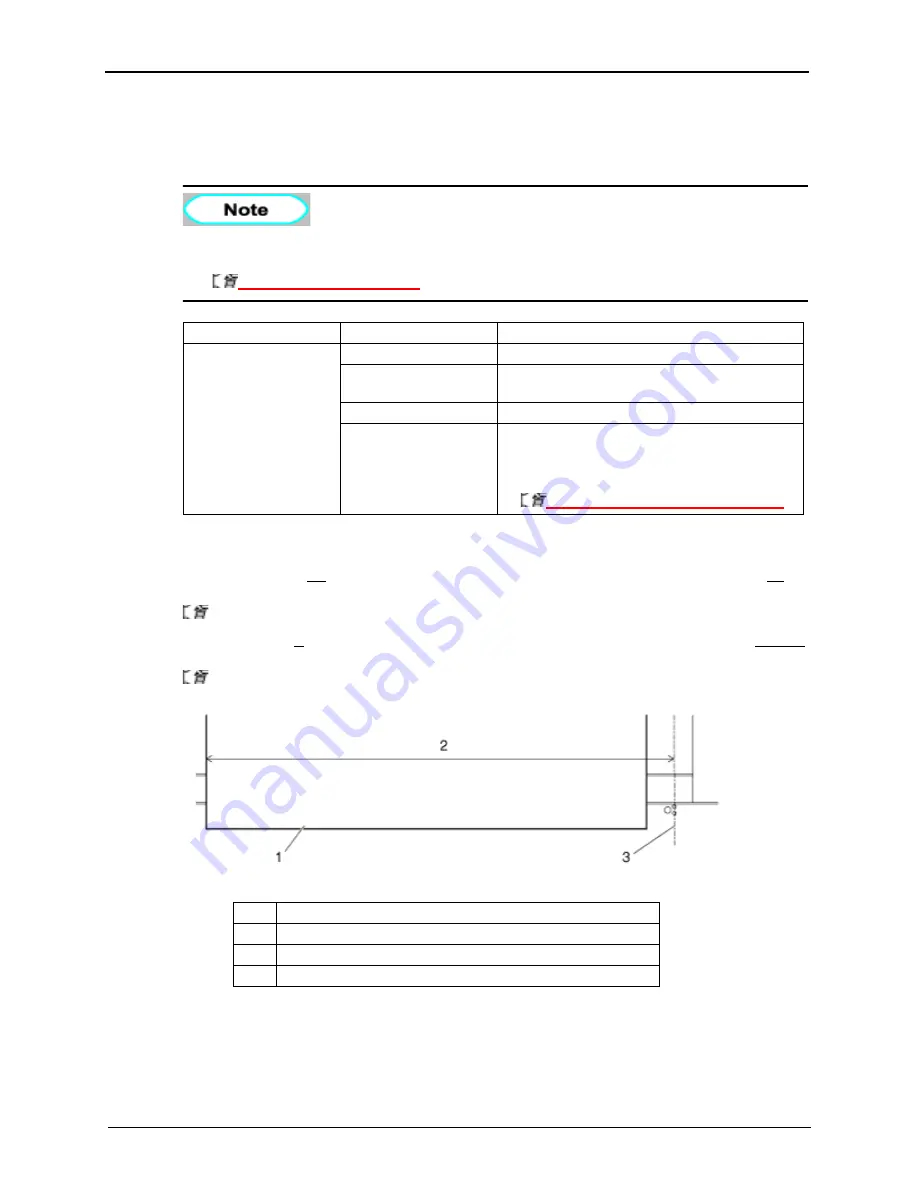
4 Handling The Printer
8254E / 8264E User Guide
101
4.6.1.5
Media Initial menu
Allows you to set up whether the printer will automatically detect the width and front edge of the media
when initializing the media.
•
Set the media width that is set in the Media Width menu when setting "Off" in the
Media detection menu.
4.6.1.6
Media Width menu
If media detection is not performed when initializing the media, this menu allows you to manually set the
distance between the left edge of the media and the 5mm line on the media guide.
(1) Media Width menu (without auto-detection)
, immediately below
If media detection is automatically performed during media initialization, the menu displays the detected
media width. .
(2) MediaWidth menu (with auto-detection)
, immediately below
Setup item
Setting
Description
Init.
Off
The media is not detected.
Top&Width
Detects the media width and edge while initializing the
media.
<Width>
Detects the media width while initializing the media.
—
•
Pressing the [Enter] key saves the setting and shifts to
the previous menu.
•
Pressing the [Cancel] key cancels the setting and
shifts to the previous menu.
4.6.1 Setup menu (Setup item 1 of 7 total)
No.
Name
1
Front media guide
2
Media width
3
5mm line on media guide
Содержание 8254E
Страница 1: ...September 2008 701P48513 8254E 8264E Color Wide Format Printer User Guide ...
Страница 2: ......
Страница 4: ......
Страница 10: ...vi 8254E 8264E User Guide ...
Страница 18: ...1 Safety Instructions 8 8254E 8264E User Guide ...
Страница 19: ...1 Safety Instructions 8254E 8264E User Guide 9 No Types of warning labels 1 2 3 ...
Страница 20: ...1 Safety Instructions 10 8254E 8264E User Guide 4 5 6 7 No Types of warning labels ...
Страница 21: ...1 Safety Instructions 8254E 8264E User Guide 11 8 9 No Types of warning labels ...
Страница 92: ...4 Handling The Printer 82 8254E 8264E User Guide 3 Close the front cover 8264E 8254E No Name 1 Front cover ...
Страница 95: ...4 Handling The Printer 8254E 8264E User Guide 85 3 Close the front cover 8264E 8254E No Name 1 Front cover ...
Страница 238: ...6 Maintenance 228 8254E 8264E User Guide This page has been intentionally left blank ...
Страница 243: ......






























