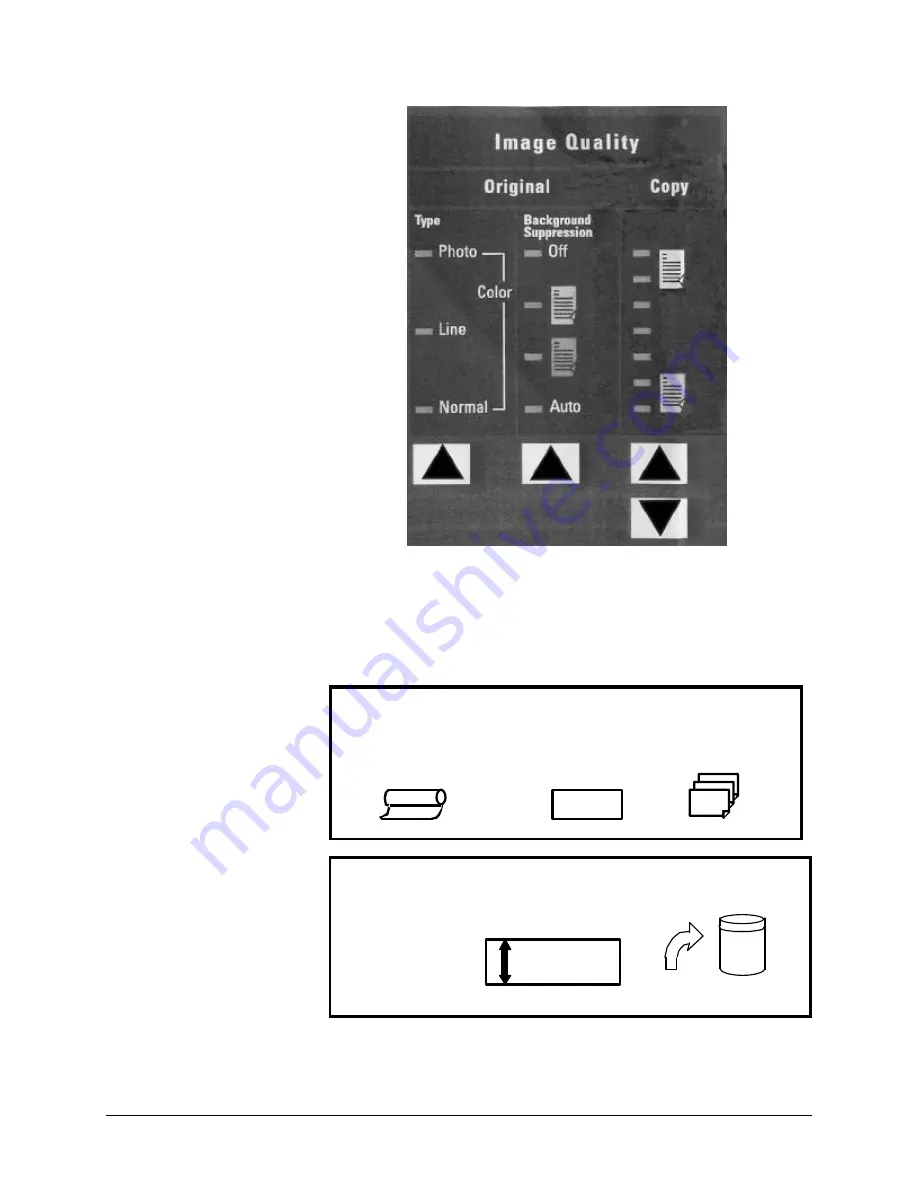
14
•
Getting to know the WIDE FORMAT COPY SYSTEM
XEROX WIDE FORMAT COPY SYSTEM
The SCAN SYSTEM firmware must be at version 3.0.9 or greater to
support
Normal
,
Line
,
Photo
, or
Color
Type. If the SCAN SYSTEM is
not at the required version an error message. Depending on what
Mode
is selected (COPY or SCAN) the message will be displayed as show
below.
INVALID MODE
UPGRADE SCANNER FIRMWARE
TIFF/CCITTG4
11 BIT
400 DPI
INVALID MODE
UPGRADE SCANNER FIRMWARE
AUTO
1
100.0 %
Содержание 721
Страница 2: ......
Страница 6: ...iv Contents XEROX WIDE FORMAT COPY SYSTEM Appendix 5 151 Appendix 6 151 Appendix 7 152 ...
Страница 14: ...8 Getting to know the WIDE FORMAT COPY SYSTEM XEROX WIDE FORMAT COPY SYSTEM Rear View A Compact Stacker ...
Страница 86: ......
Страница 160: ......
Страница 161: ......






























