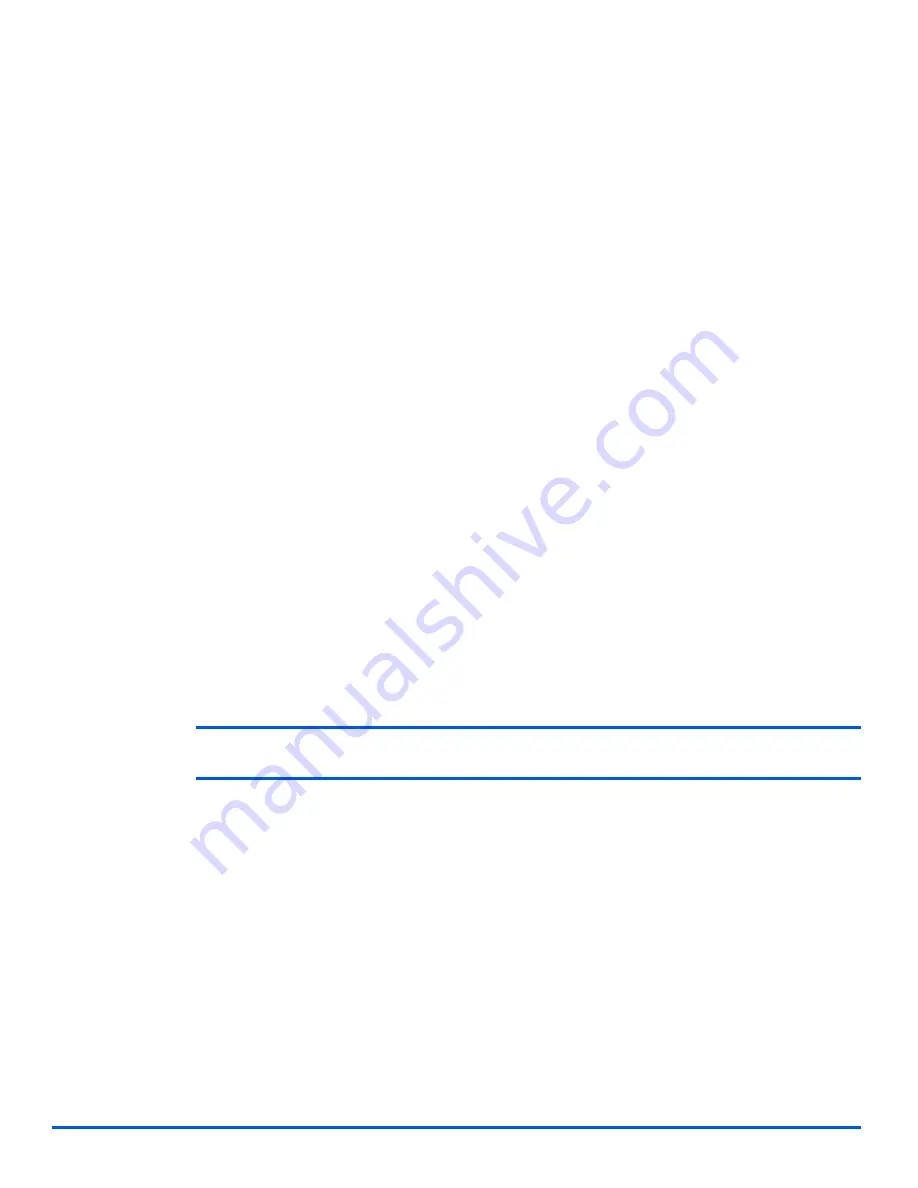
Page 1-10
Xerox WorkCentre 4118 User Guide
Welcome
If you need additional information about ozone, please request the Xerox publication Ozone
by calling 1-800-828-6571 in the United States and Canada. In other markets please contact
your authorized local dealer or Service Provider.
Consumables
Store all consumables in accordance with the instructions given on the package or container.
¾
Keep all consumables away from the reach of children.
¾
Never throw toner, toner cartridges or toner containers into an open flame.
Radio Frequency Emissions
United States, Canada, Europe, Australia/New Zealand
Note: This equipment has been tested and found to comply with the limits for a class A digital
device, pursuant to Part 15 of the FCC Rules. These limits are designed to provide reasonable
protection against harmful interference when the equipment is operated in a commercial
environment. This equipment generates, uses, and can radiate radio frequency energy and, if
not installed and used in accordance with the instruction manual, may cause harmful
interference to radio communications. Operation of this equipment in a residential area is likely
to cause harmful interference in which case the user will be required to correct the interference
at his own expense.
Changes and modifications to this equipment not specifically approved by Xerox may void the
user's authority to operate this equipment.
Laser Safety Information
CAUTION: Use of controls, adjustments or performance of procedure other than those
specified herein may result in hazardous light exposure.
With specific regard to laser safety, the equipment complies with performance standards for
laser product set by government, national and international agencies as a Class 1 laser
product. It does not emit hazardous light, as the beam is totally enclosed during all phases of
customer operation and maintenance.
Содержание 4118P - WorkCentre B/W Laser
Страница 1: ...WorkCentre 4118 User Guide 32N00467...
Страница 8: ...Page vi Xerox WorkCentre 4118 User Guide...
Страница 30: ...Page 1 22 Xerox WorkCentre 4118 User Guide Welcome...
Страница 76: ...Page 3 14 Xerox WorkCentre 4118 User Guide Copy...
Страница 88: ...Page 4 12 Xerox WorkCentre4118 User Guide Paper and Other Media...
Страница 116: ...Page 5 28 Xerox WorkCentre 4118 User Guide Fax 4 in 1 only...
Страница 128: ...Page 6 12 Xerox WorkCentre 4118 User Guide Print...
Страница 136: ...Page 7 8 Xerox WorkCentre 4118 User Guide Scan 4 in 1 only...
Страница 150: ...Page 8 14 Xerox WorkCentre 4118 User Guide Machine Administration...
Страница 192: ...Index 6 Xerox WorkCentre 4118 User Guide Index...






























