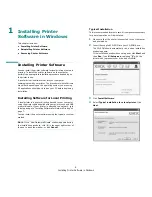1
S
OFTWARE
SECTION
C
ONTENTS
Chapter 1:
I
NSTALLING
P
RINTER
S
OFTWARE
IN
W
INDOWS
Installing Printer Software ........................................................................................................ 4
Installing Software for Local Printing ................................................................................. 4
Installing Software for Network Printing ............................................................................. 7
Reinstalling Printer Software ................................................................................................... 10
Removing Printer Software ..................................................................................................... 11
Chapter 2:
U
SING
S
ET
IP (P
HASER
3125/N
ONLY
)
Installing SetIP ..................................................................................................................... 12
Using SetIP .......................................................................................................................... 12
Chapter 3:
B
ASIC
P
RINTING
Printing a Document .............................................................................................................. 13
Printer Settings ..................................................................................................................... 14
Layout Tab .................................................................................................................. 14
Paper Tab .................................................................................................................... 15
Graphics Tab ............................................................................................................... 16
Extras Tab ................................................................................................................... 17
Troubleshooting Tab ..................................................................................................... 17
Printer Information Page
........................................................................................... 17
Printer Tab .................................................................................................................. 17
Using a Favorite Setting ................................................................................................ 18
Using Help ................................................................................................................... 18