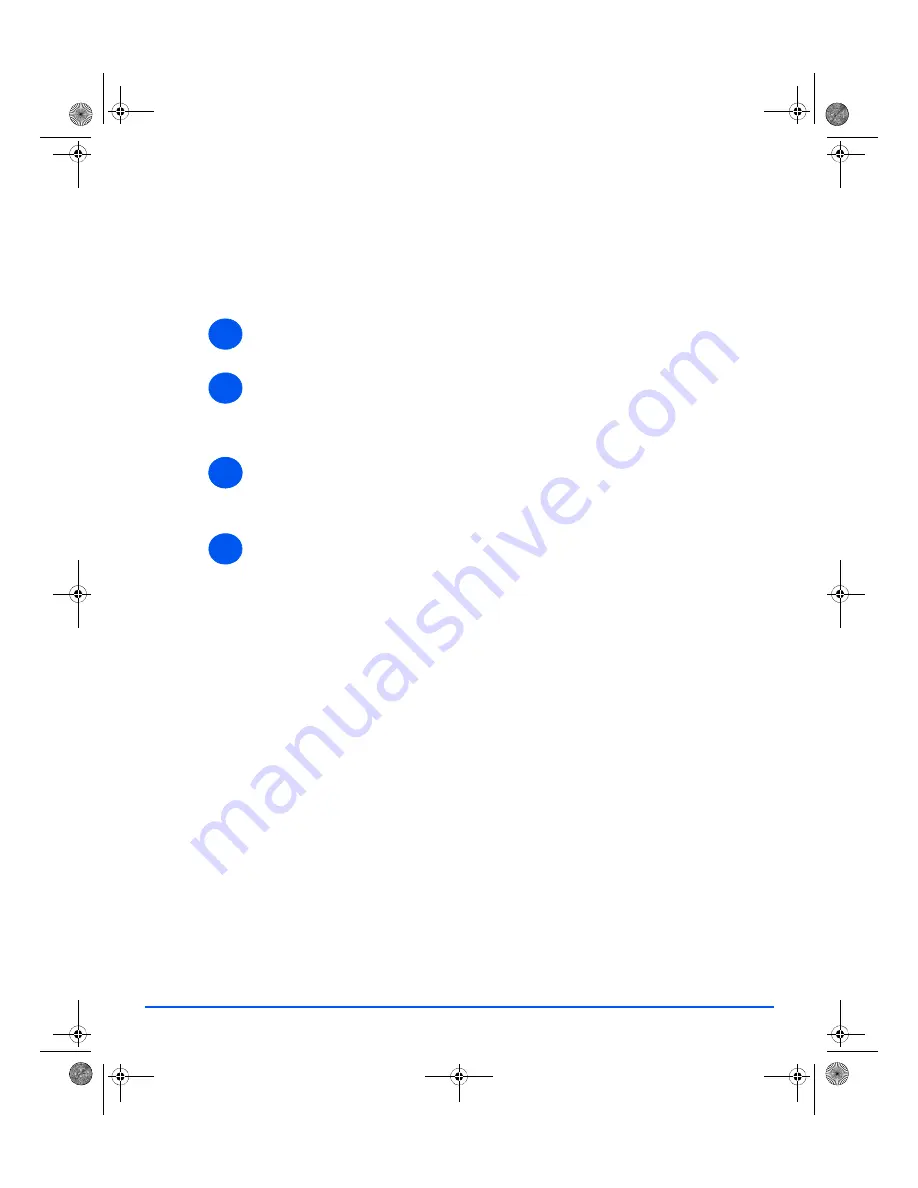
Page 3-8
Xerox FaxCentre 2218 User Guide
Paper and Other Media
Setting the Paper Size
After loading paper in the
Paper Trays
, you will need to set the default
Paper Size
. Use the
following instructions to set the default
Paper Size
for each tray.
¾
Press the [Machine Status] key on the
Control Panel
.
¾
Select [Machine Setup] using the
Navigation Keys
and press [Enter].
The display shows [Tray 1 Size] on the bottom line.
¾
Press [Enter].
¾
Use the
Navigation Keys
to select the
Paper Size
required and press [Enter] to save the
selection.
¾
Repeat the procedure for [Tray 2 Size] if available, and [Bypass Size].
¾
Press [Menu/Exit] to exit each menu level and return to Standby mode.
1
2
13
4
01_UG.book Page 8 Wednesday, March 7, 2007 3:00 PM
Содержание 2218 - FaxCentre B/W Laser
Страница 1: ...FaxCentre 2218 User Guide 700N00148 Rev A 01_UG book Page 1 Wednesday March 7 2007 3 00 PM ...
Страница 8: ...Page vi Xerox FaxCentre 2218 User Guide 01_UG book Page vi Wednesday March 7 2007 3 00 PM ...
Страница 28: ...Page 1 20 Xerox FaxCentre 2218 User Guide Welcome 01_UG book Page 20 Wednesday March 7 2007 3 00 PM ...
Страница 62: ...Page 2 34 Xerox FaxCentre 2218 User Guide Getting Started 01_UG book Page 34 Wednesday March 7 2007 3 00 PM ...
Страница 126: ...Page 5 14 Xerox FaxCentre 2218 User Guide Copy 01_UG book Page 14 Wednesday March 7 2007 3 00 PM ...
Страница 138: ...Page 6 12 Xerox FaxCentre 2218 User Guide Print 01_UG book Page 12 Wednesday March 7 2007 3 00 PM ...
Страница 146: ...Page 7 8 Xerox FaxCentre 2218 User Guide Scan 01_UG book Page 8 Wednesday March 7 2007 3 00 PM ...
Страница 168: ...Page 8 22 Xerox FaxCentre 2218 User Guide Machine Administration 01_UG book Page 22 Wednesday March 7 2007 3 00 PM ...
Страница 198: ...Page 10 20 Xerox FaxCentre 2218 User Guide Troubleshooting 01_UG book Page 20 Wednesday March 7 2007 3 00 PM ...
Страница 212: ...Index 6 Xerox FaxCentre 2218 User Guide Index 01_UG book Page 6 Wednesday March 7 2007 3 00 PM ...






























