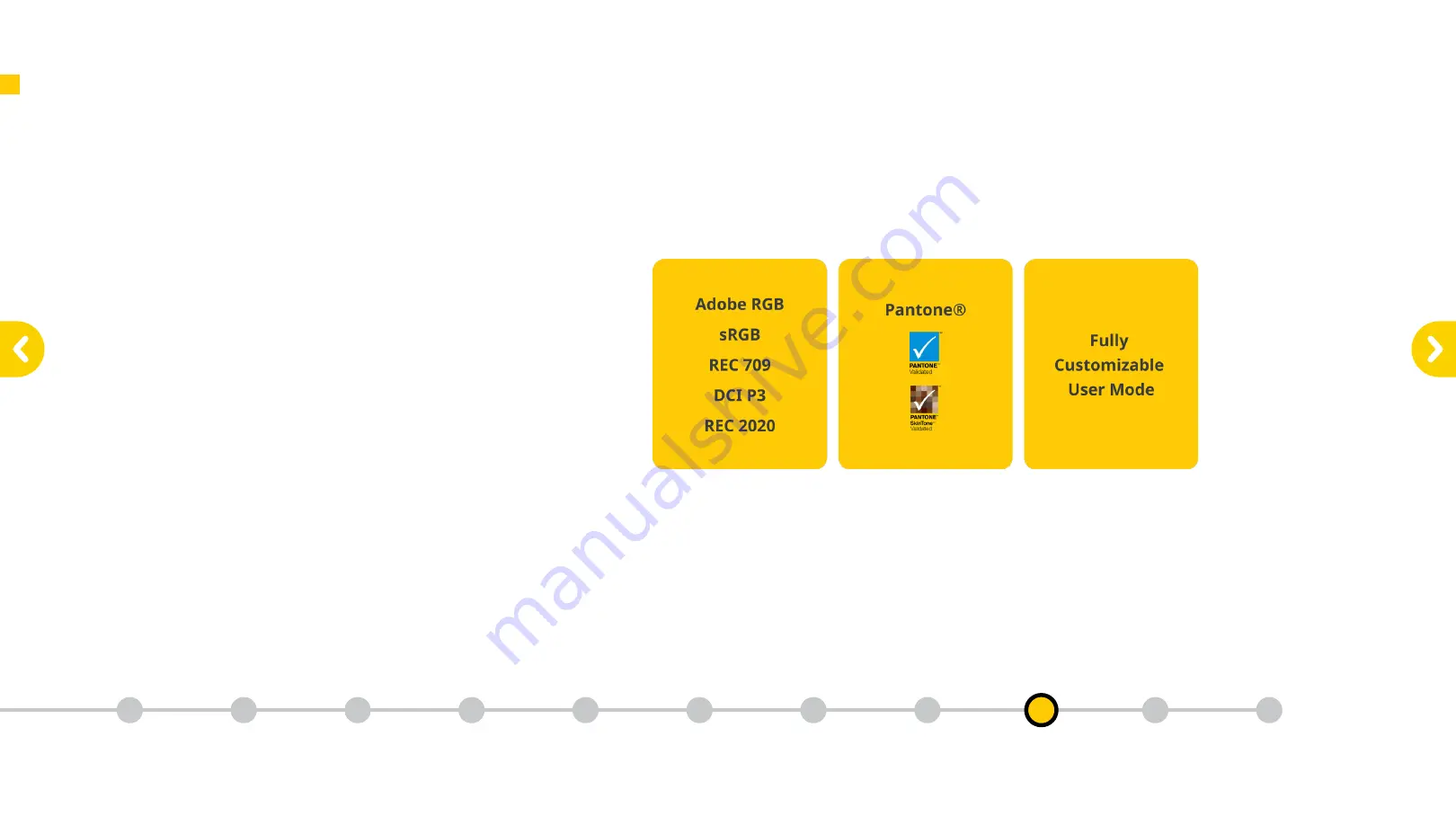
9.8
Professional Color Settings Options
The Pen Display 24 offers seven different color settings
options. These include five standard color spaces, a
Pantone
®
mode that provides Pantone Validated
TM
and Pantone SkinTone
TM
Validated color, and a fully
customizable user mode setting.
Key Functionality of the Pen Display 24
Key Functionality
of the
Pen Display 24
9
What is in
the box
1
Getting
Started
2
Key Features of the
Pen Display 24
3
Connecting the
Pen Display 24
4
Download
the Driver
5
Key Features of
the Quick Keys
6
Connecting
Quick Keys
Wirelessly
7
Charging the
Quick Keys
8
Key Functionality
of the
Quick Keys
10
Register Your
New Product
11








































